How To Install
For Android Phone/Tab, Follow this instrcutions.
1. Click this download button, to download the app.
Go to your browser download option, you can see the download progress.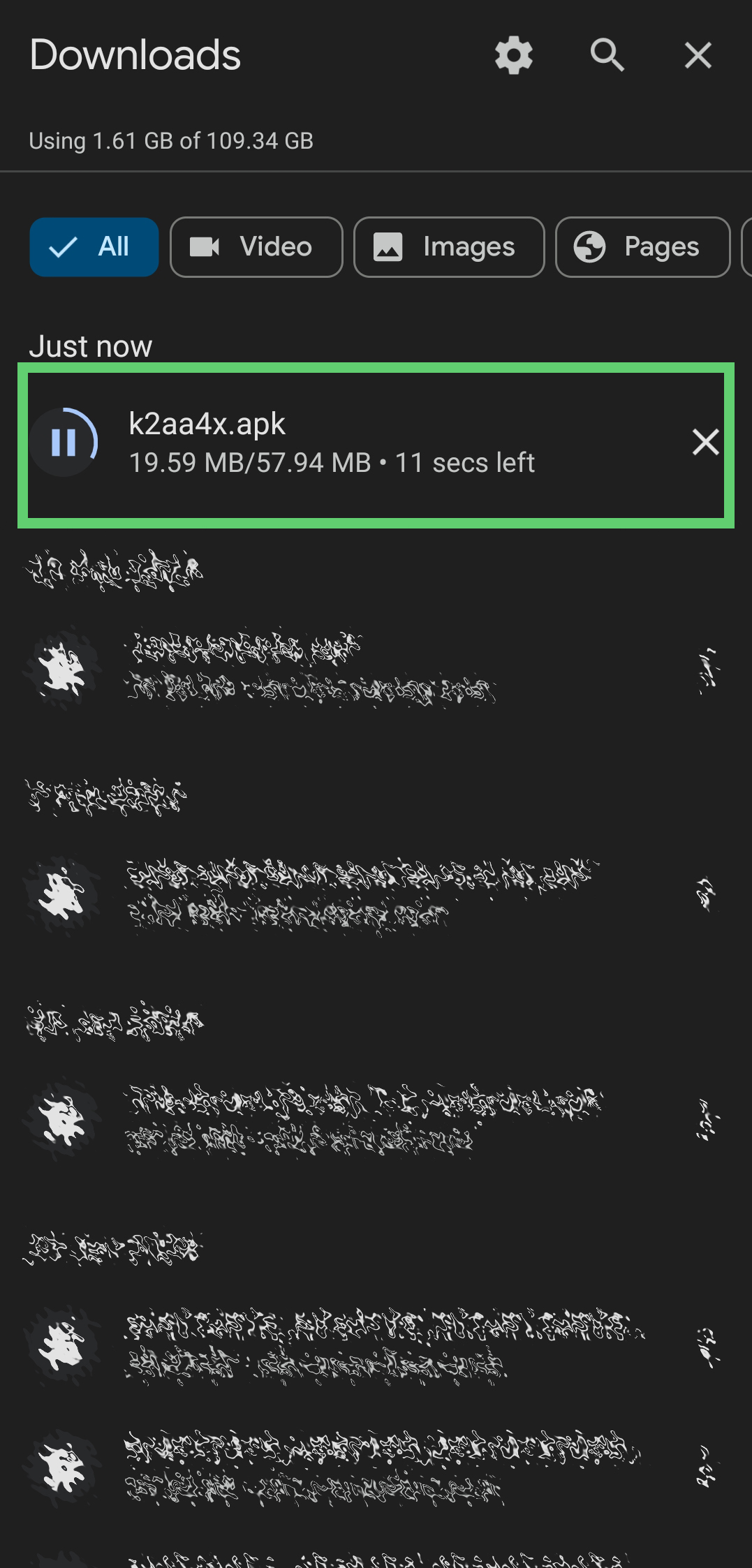
2. After finishing the download, click to the file and a application install window will popup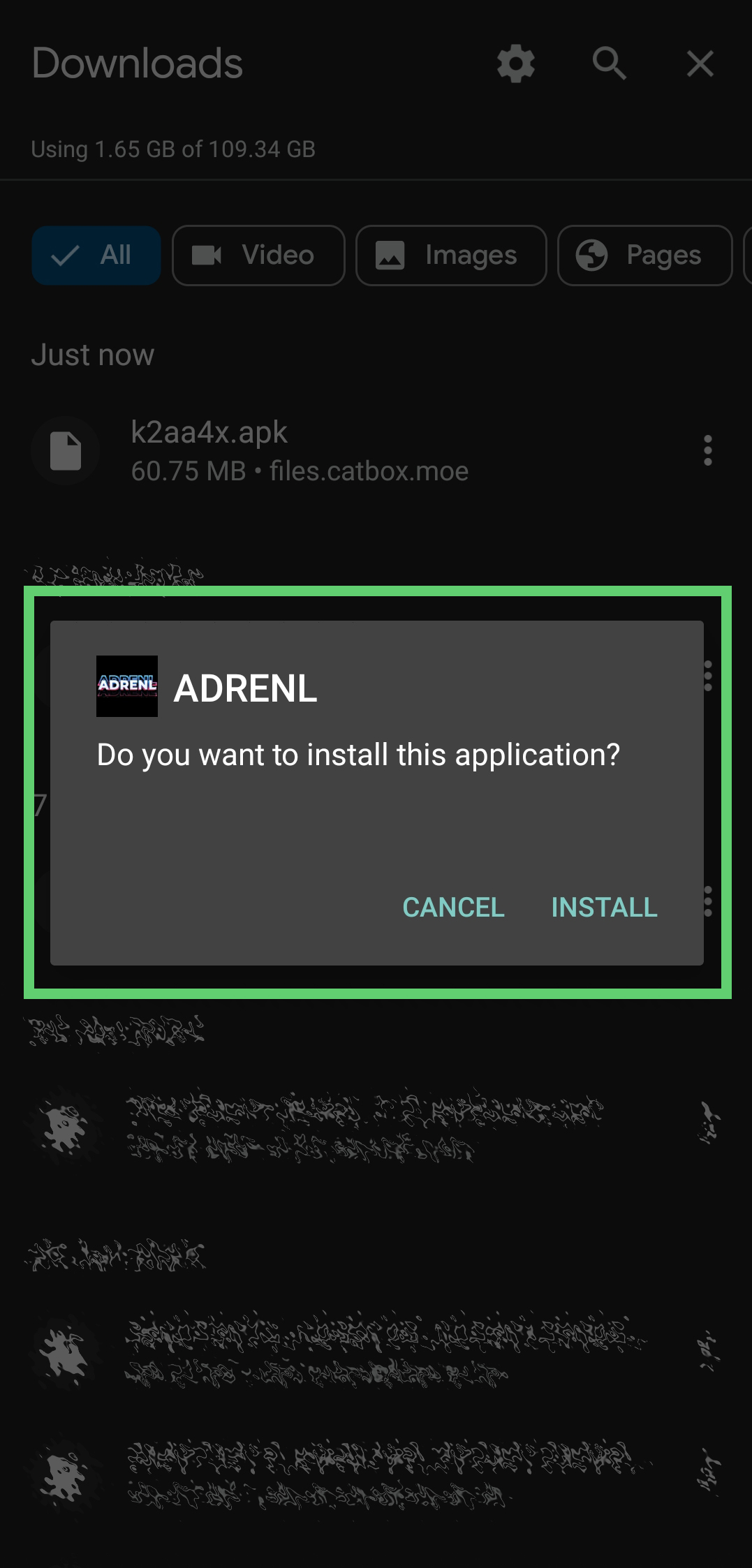
3. Click Install
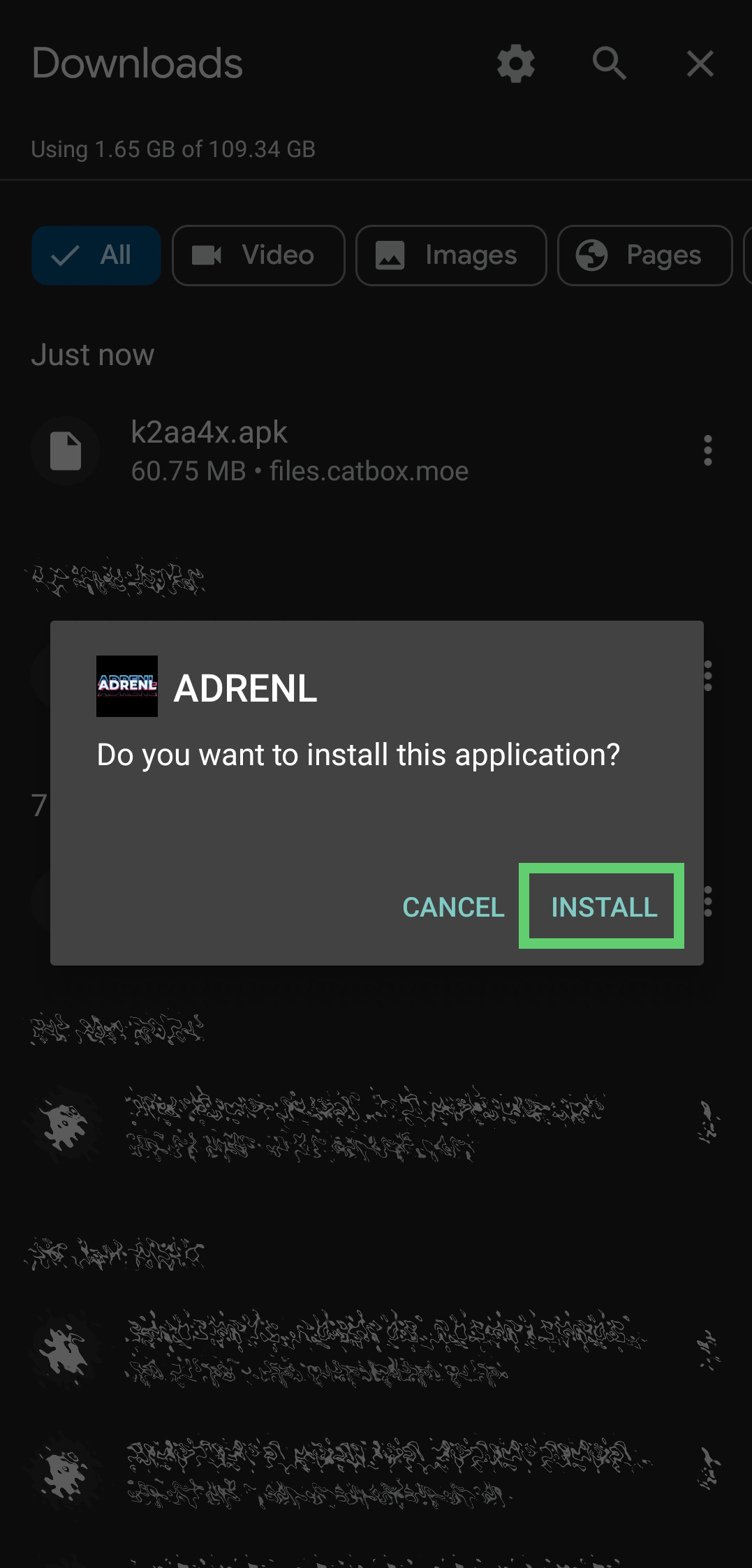
4. Your browser will not allowed you to download any file from Unknown Source.
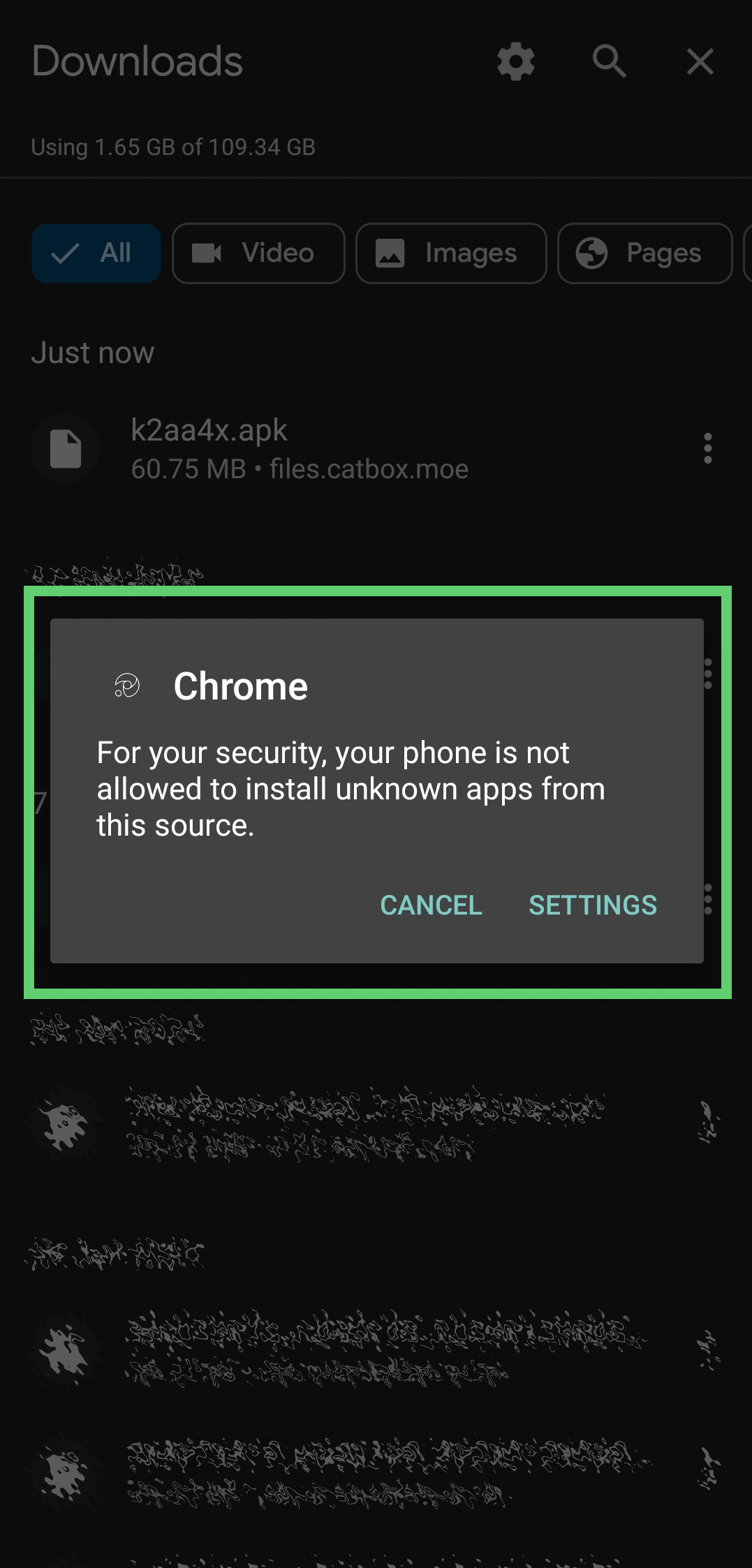
5. Click Settings.
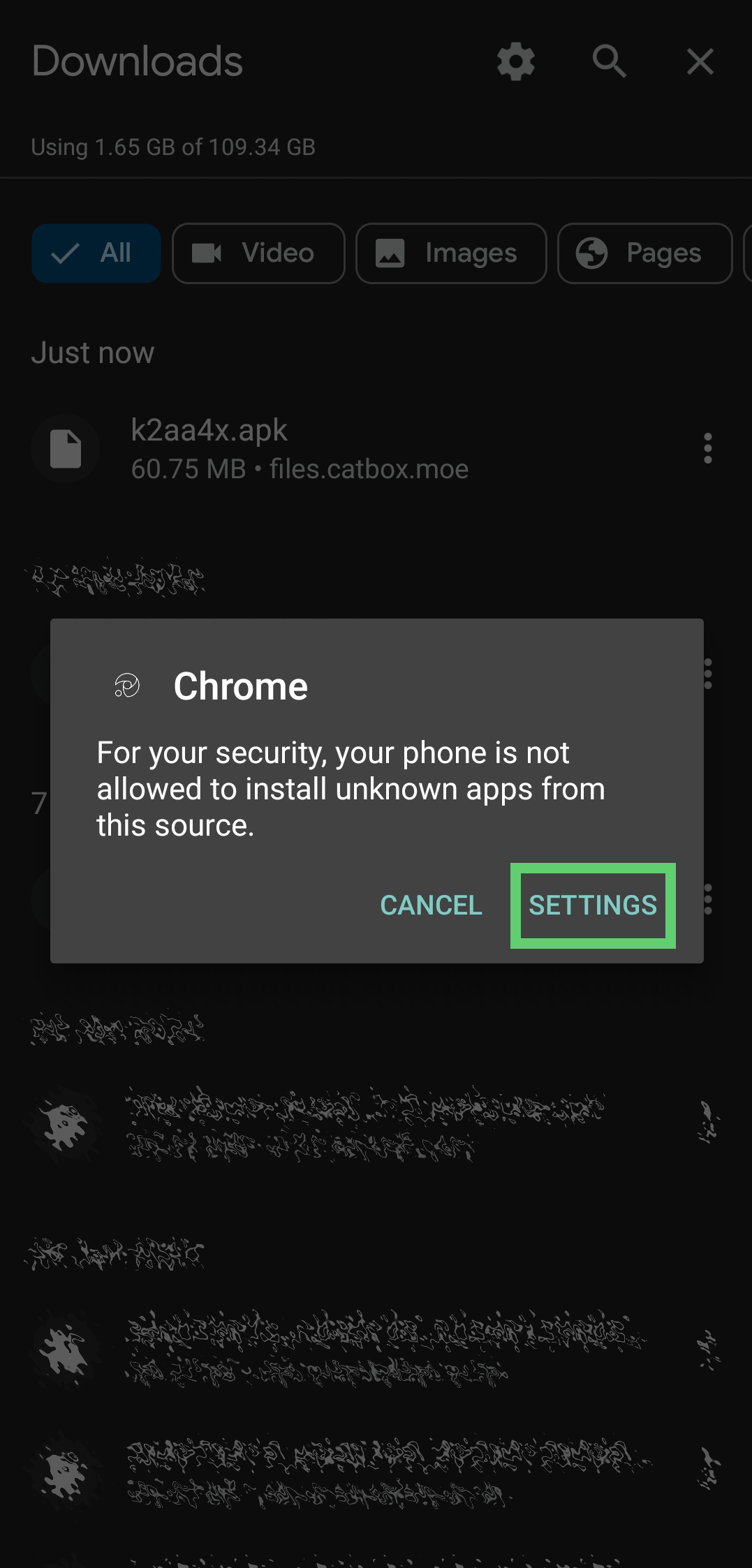
6. Find your browser and click to open settings
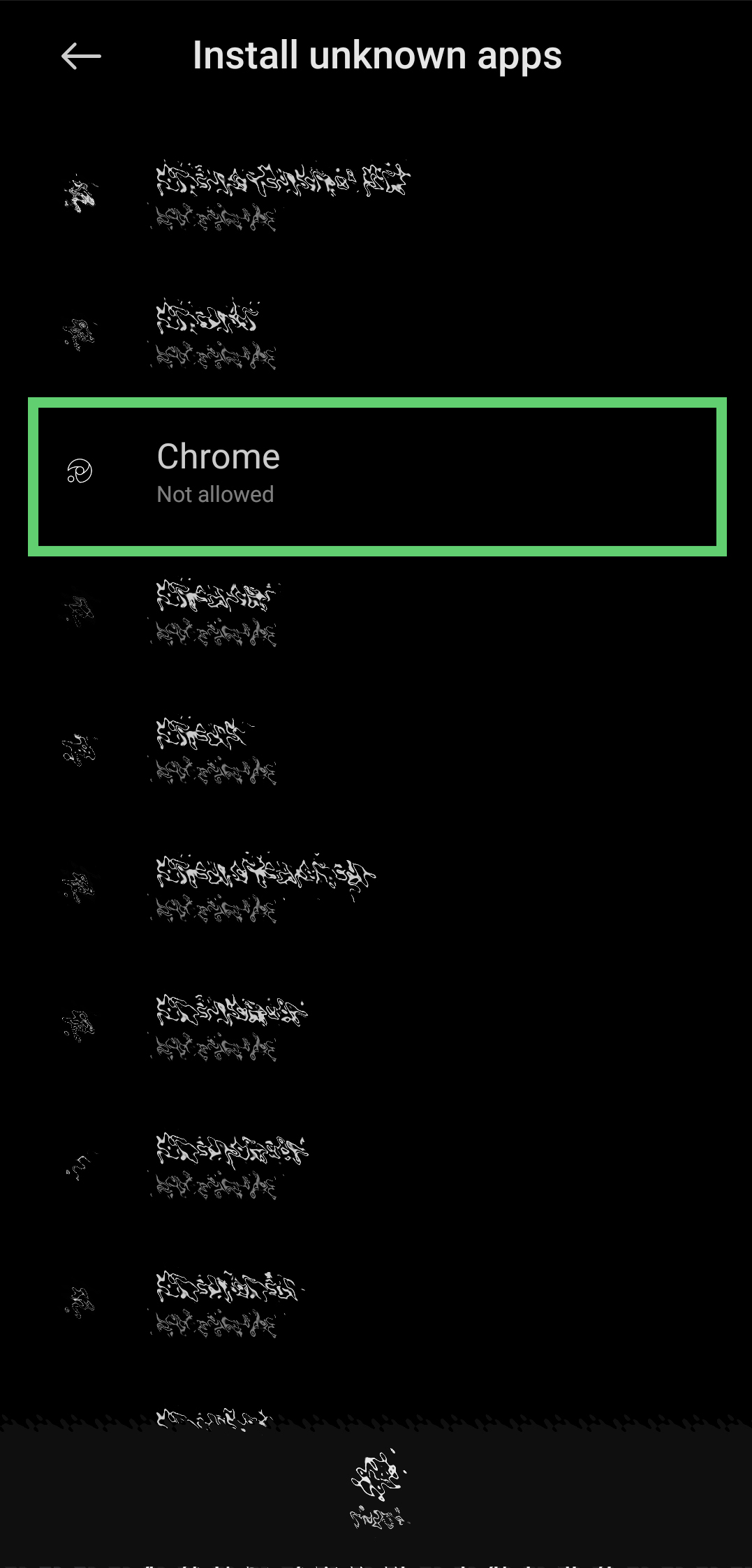
7. You will find a option “Allow from this source” is disable.
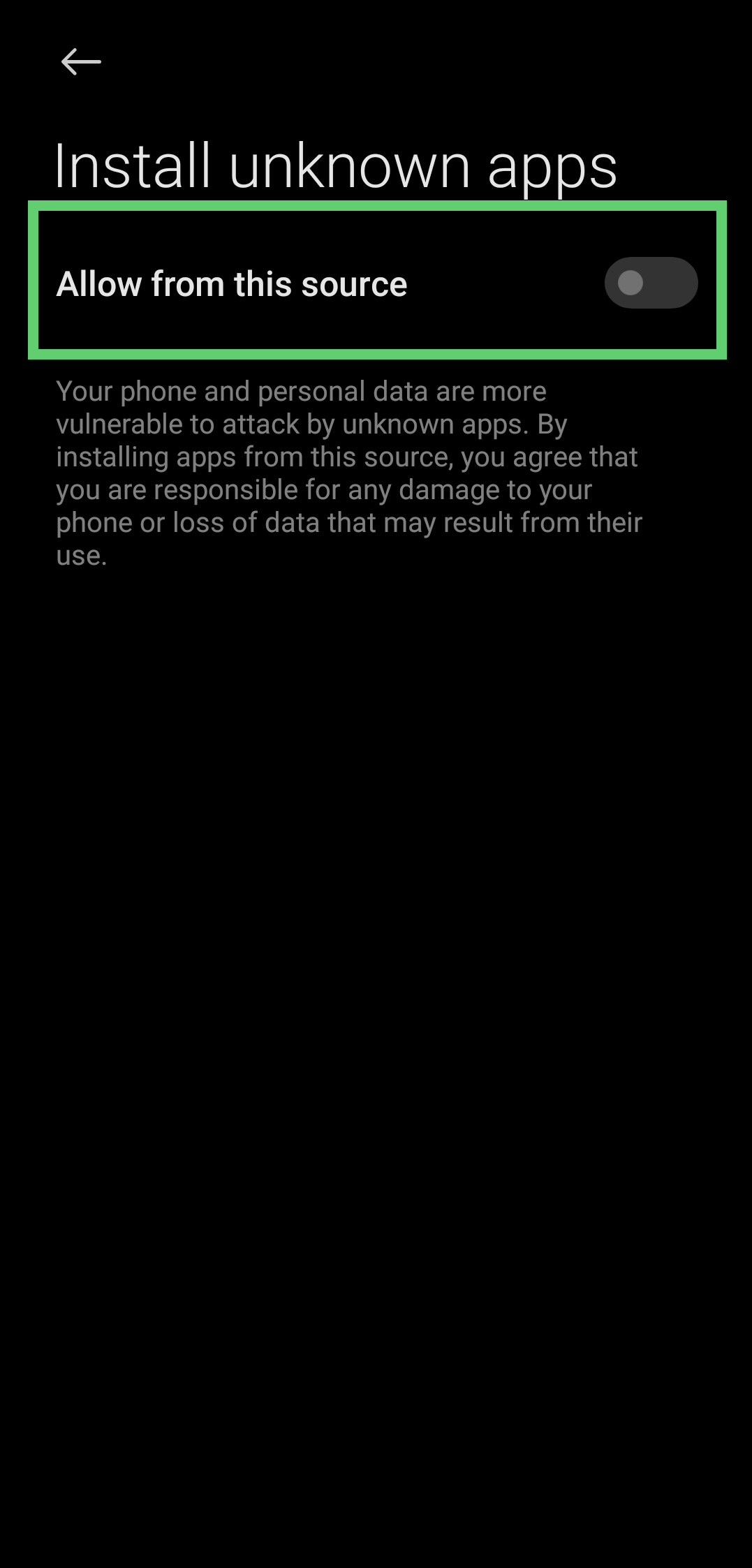
8. Click to the slider button, to enable the option.
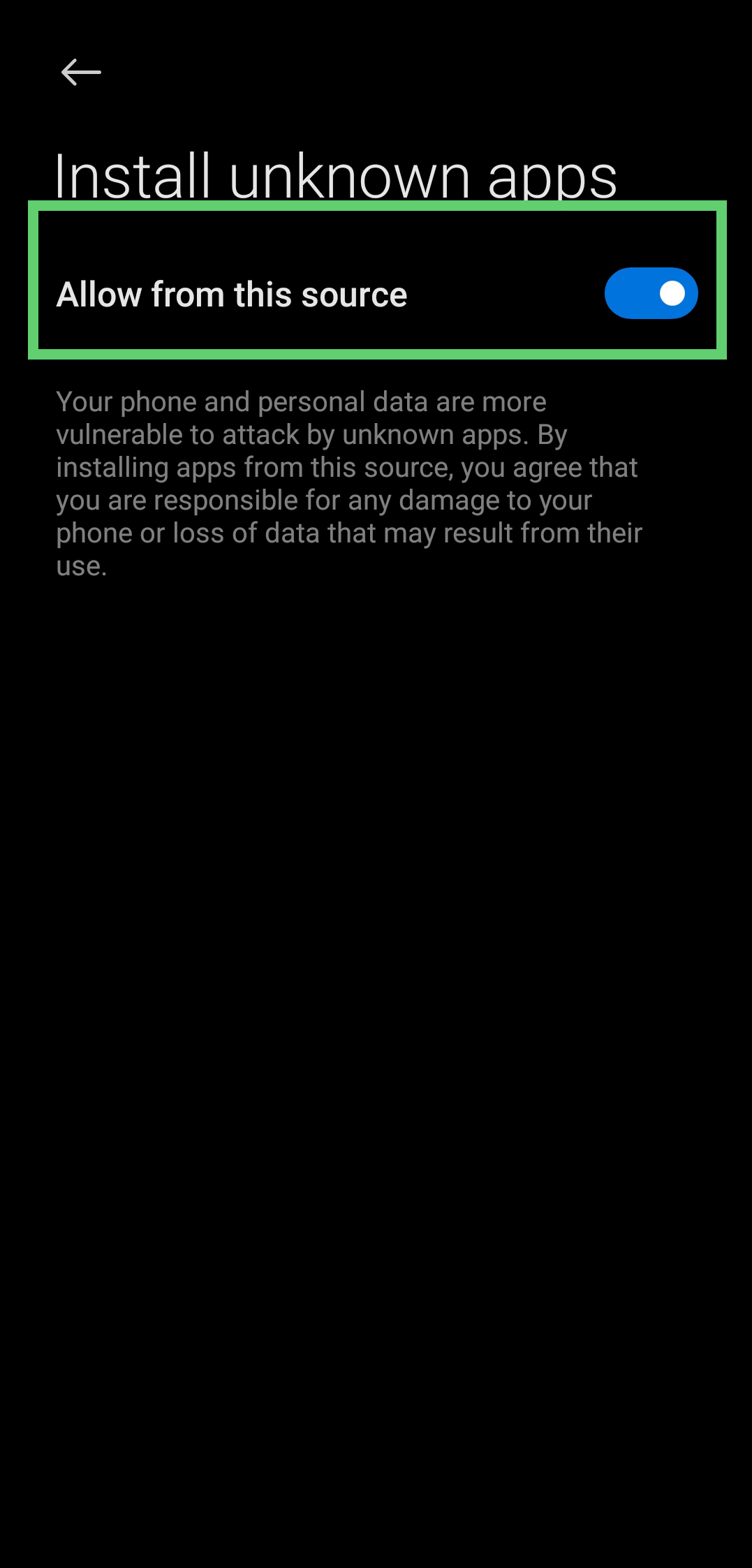
9. A Danger popup will appear at your screen, click to the checkbox (see the screenshot.) and click OK after 7 second counting.
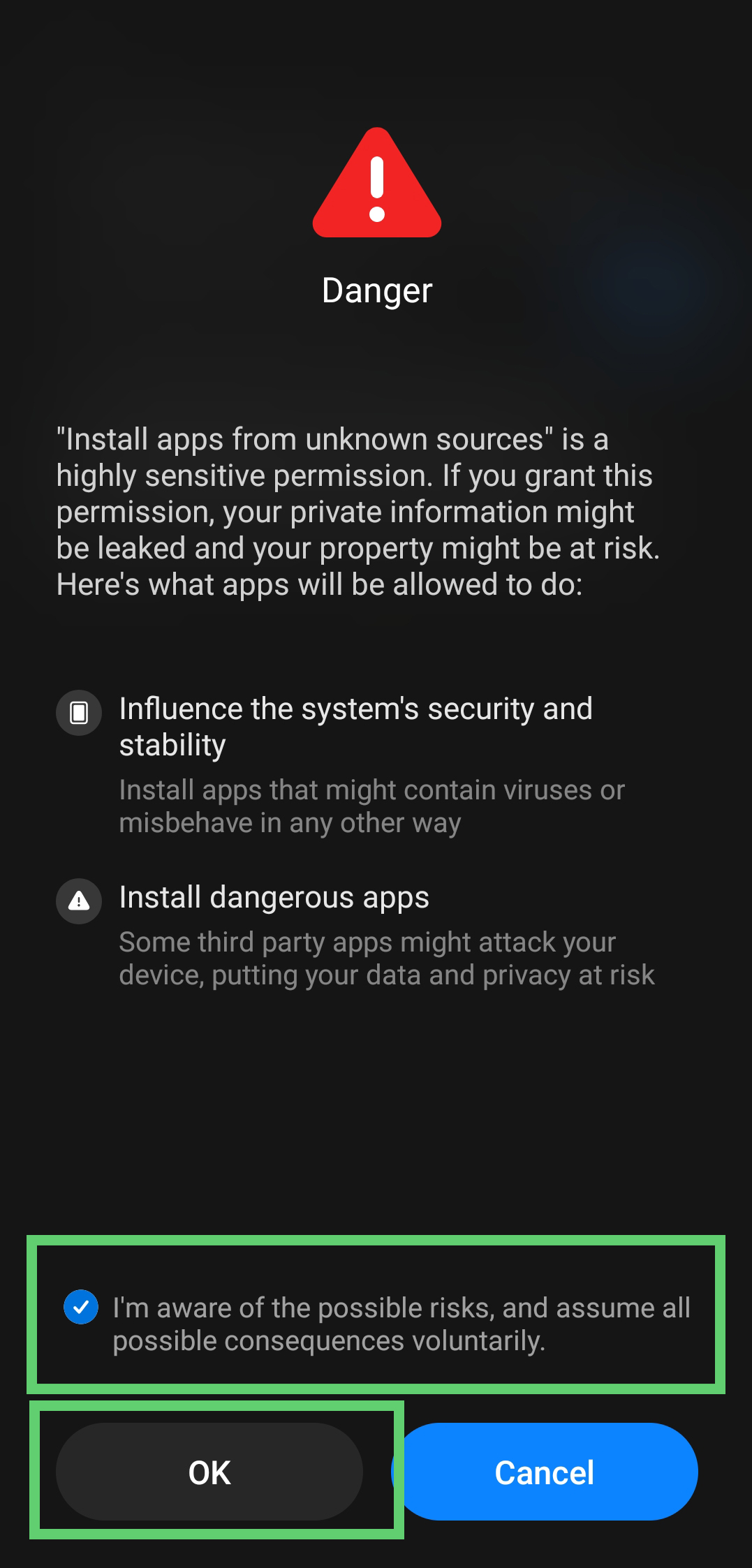
10. App will start installing.
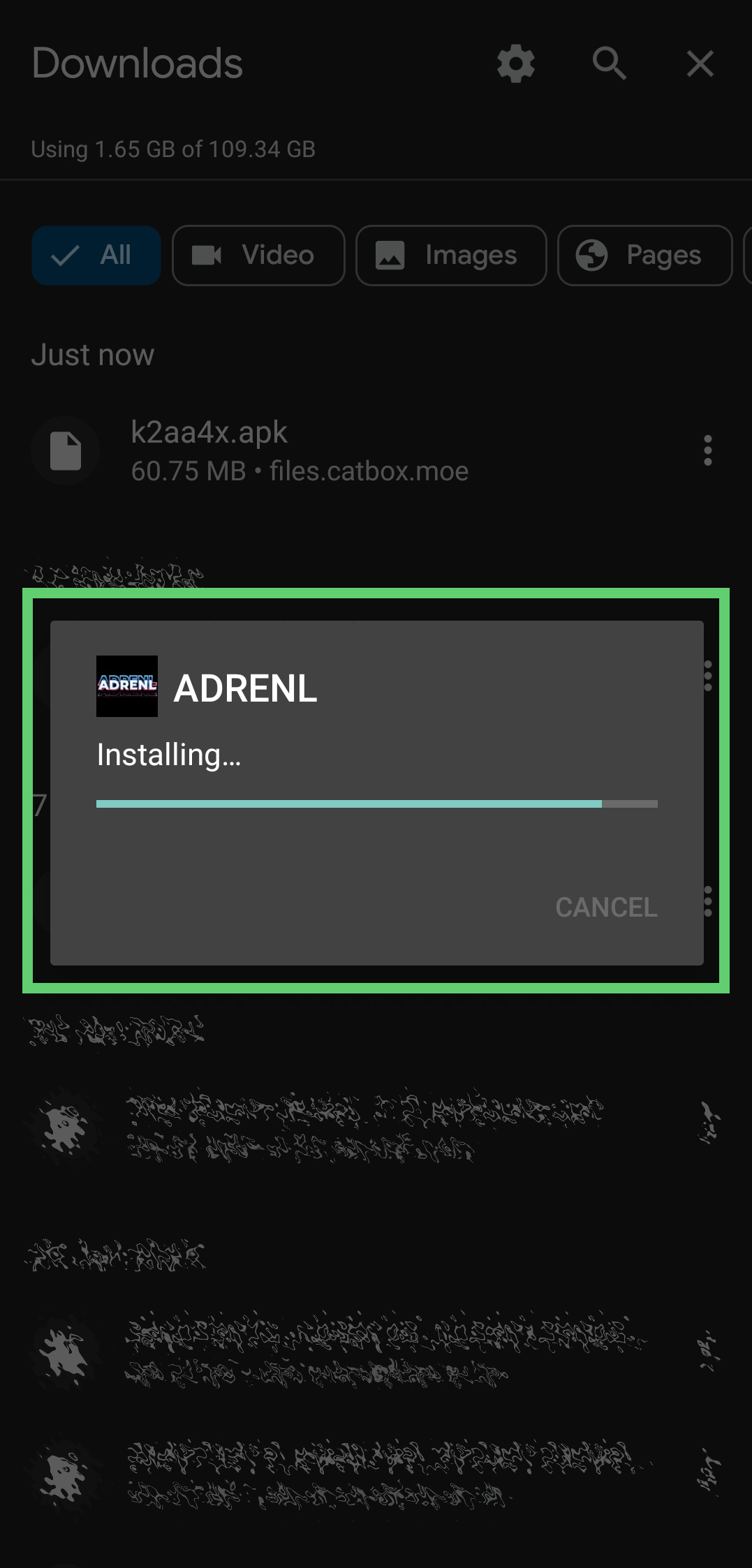
Installation is now complete. Continue reading to learn how to set up the app on your preferred device.
11. After finishing the installation, Click Open.
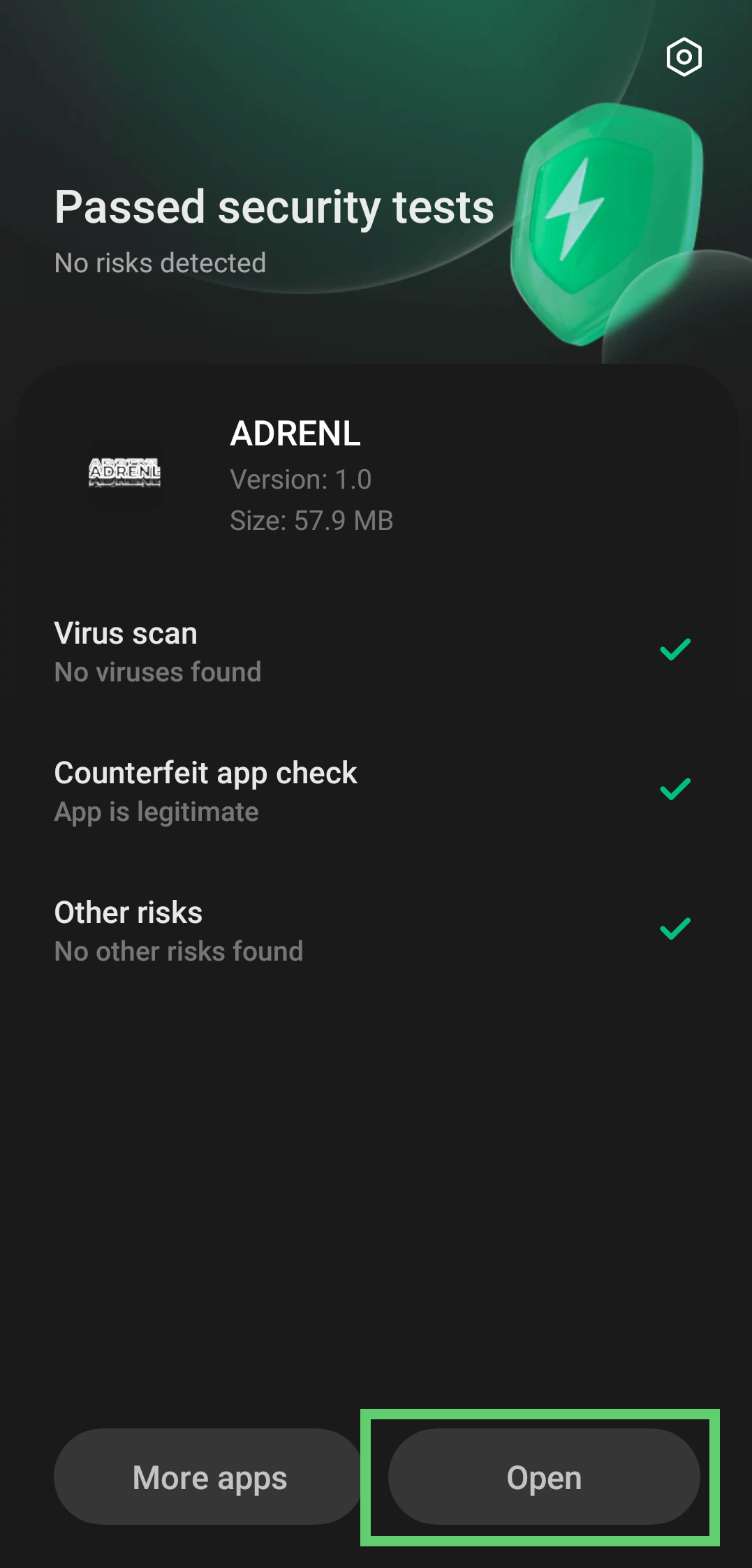
12. You will see our App first screen and it’s detect your device, if you are using Mobile/Tab.Then don’t change the deafult option. Click to the Arrow button for next settings.
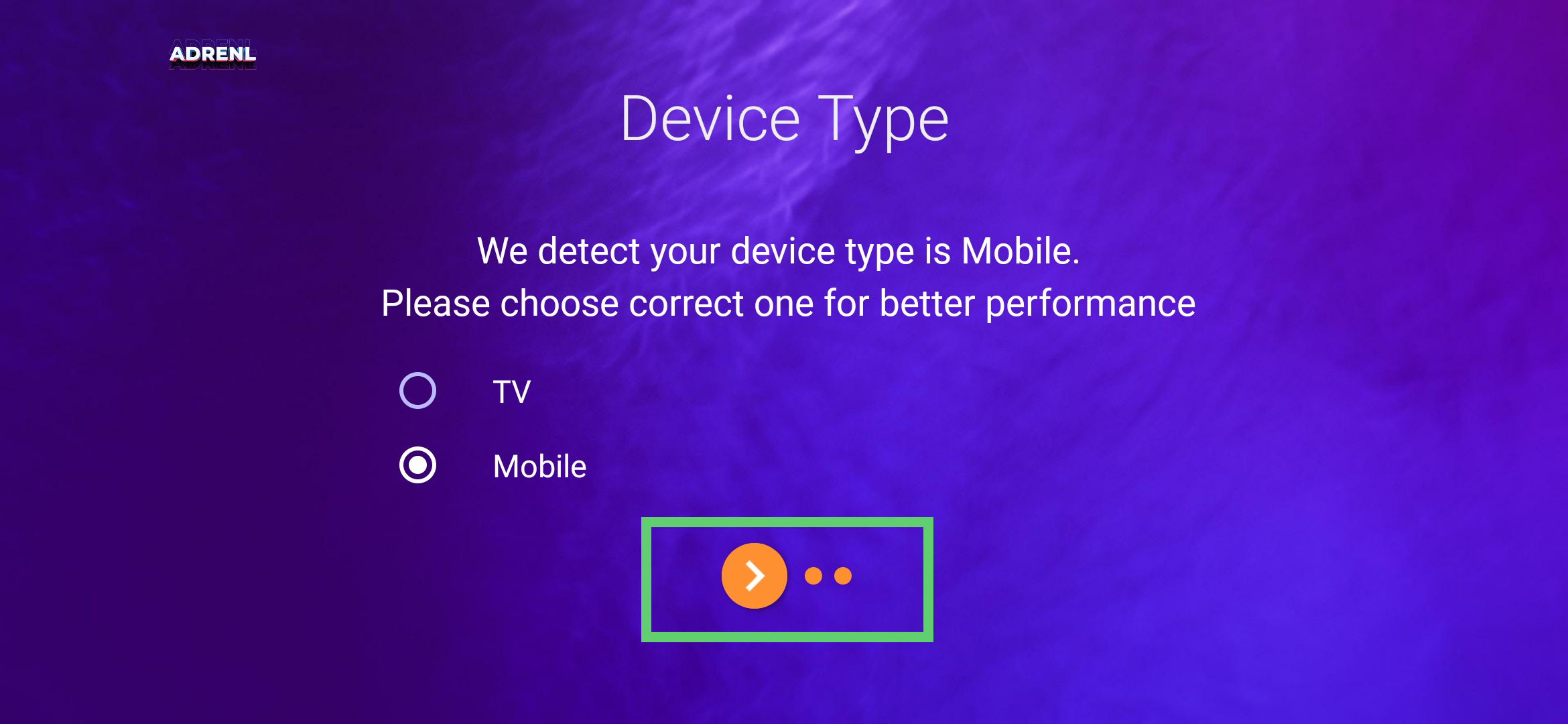
13. In this settings app will asking you to choose a option, to boot the app everytime when your device will start. Choose No, if you don’t want to boot the app on startup. Click the Arrow again to finish the setup.
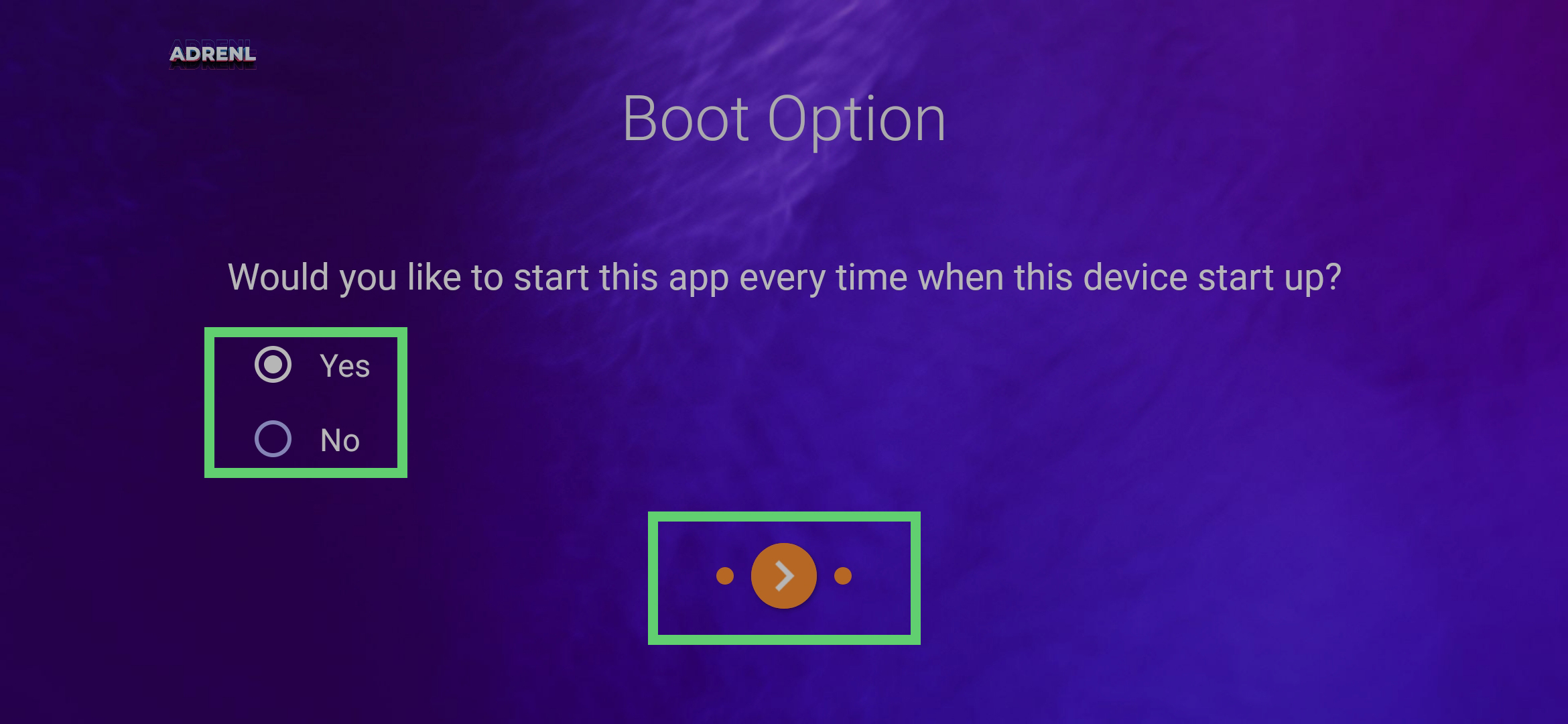
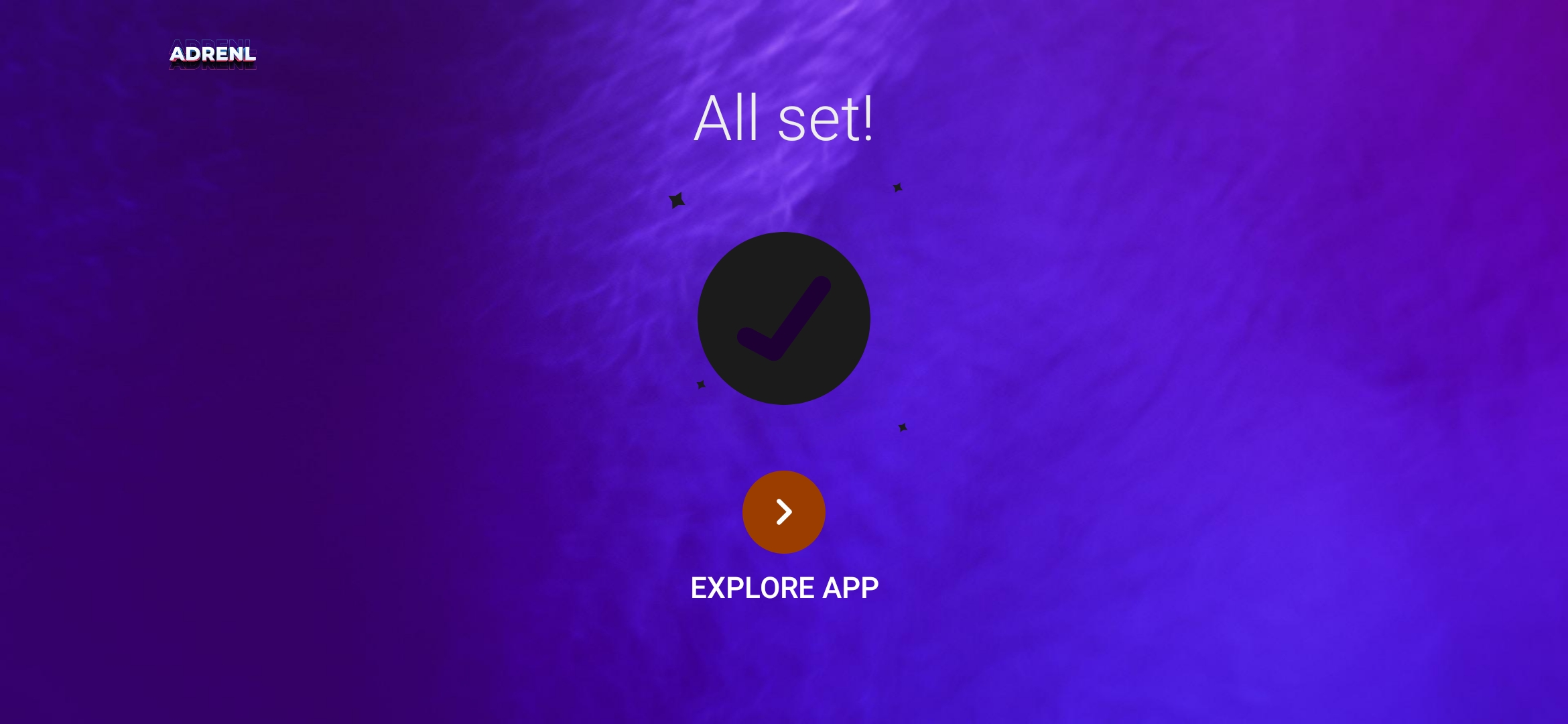
14. Next screen, you will find the Login option. Click Login
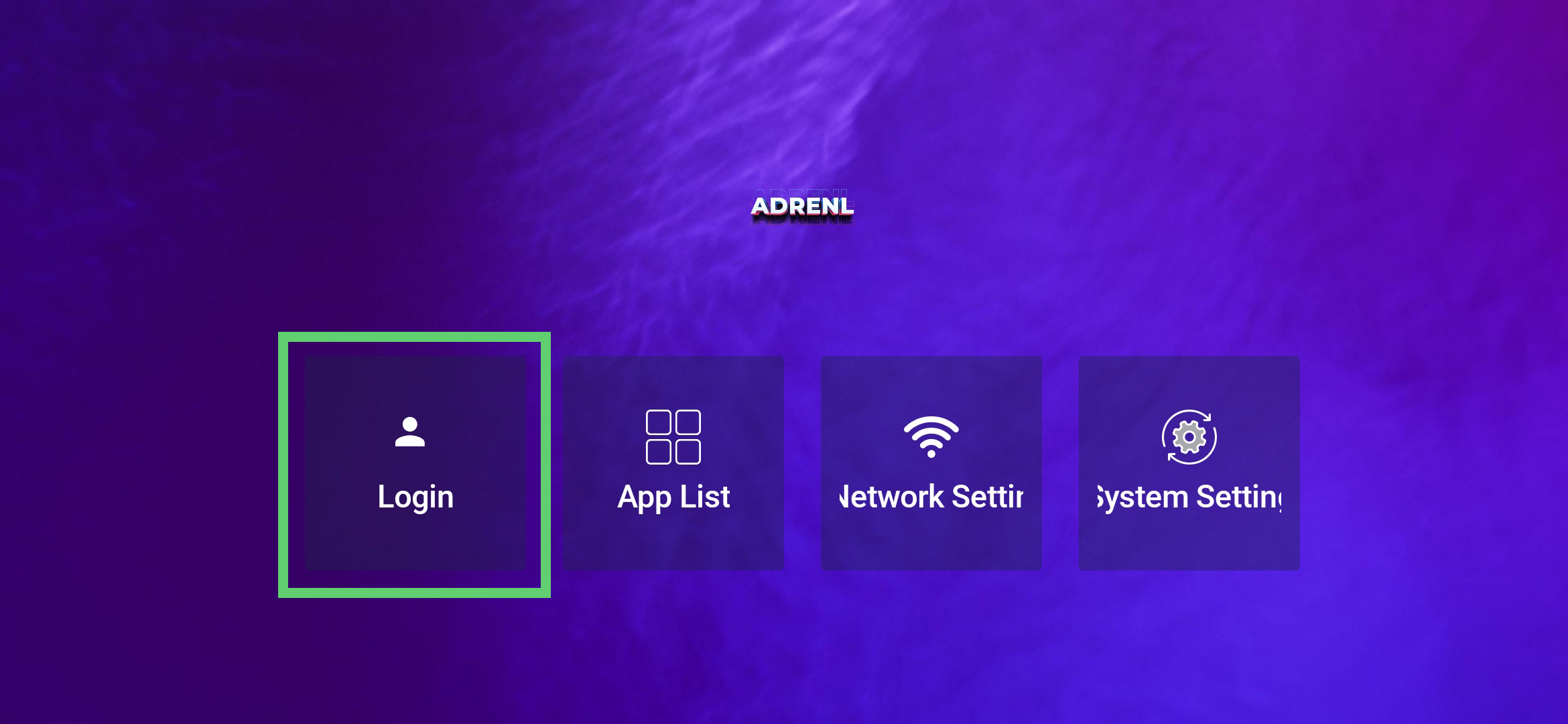
15. Type your Username and Password. Select the Remeber Login checkbox. Press Login
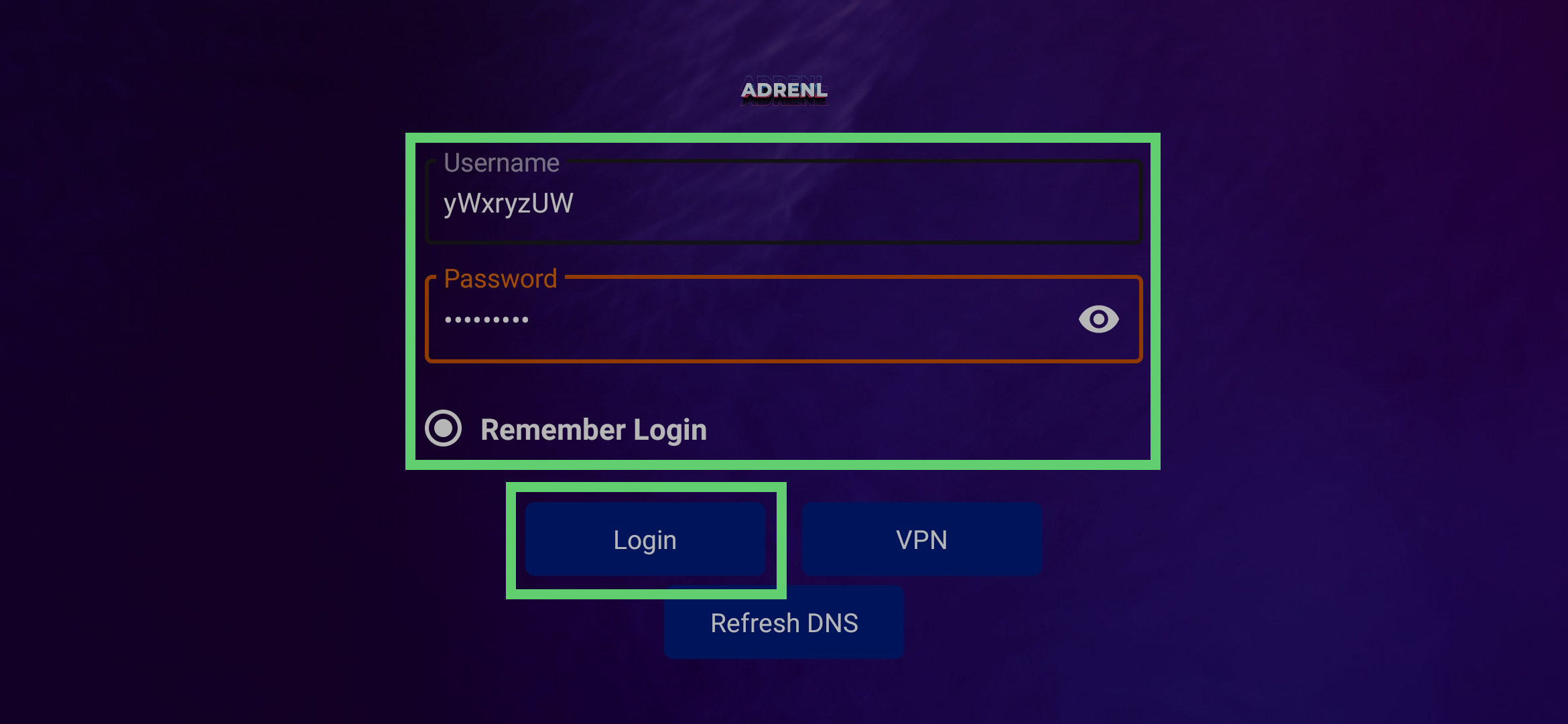
16. After Login, App will conecting to the Streaming Server. it will take max 2/3 minutes (depend on your internet speed)
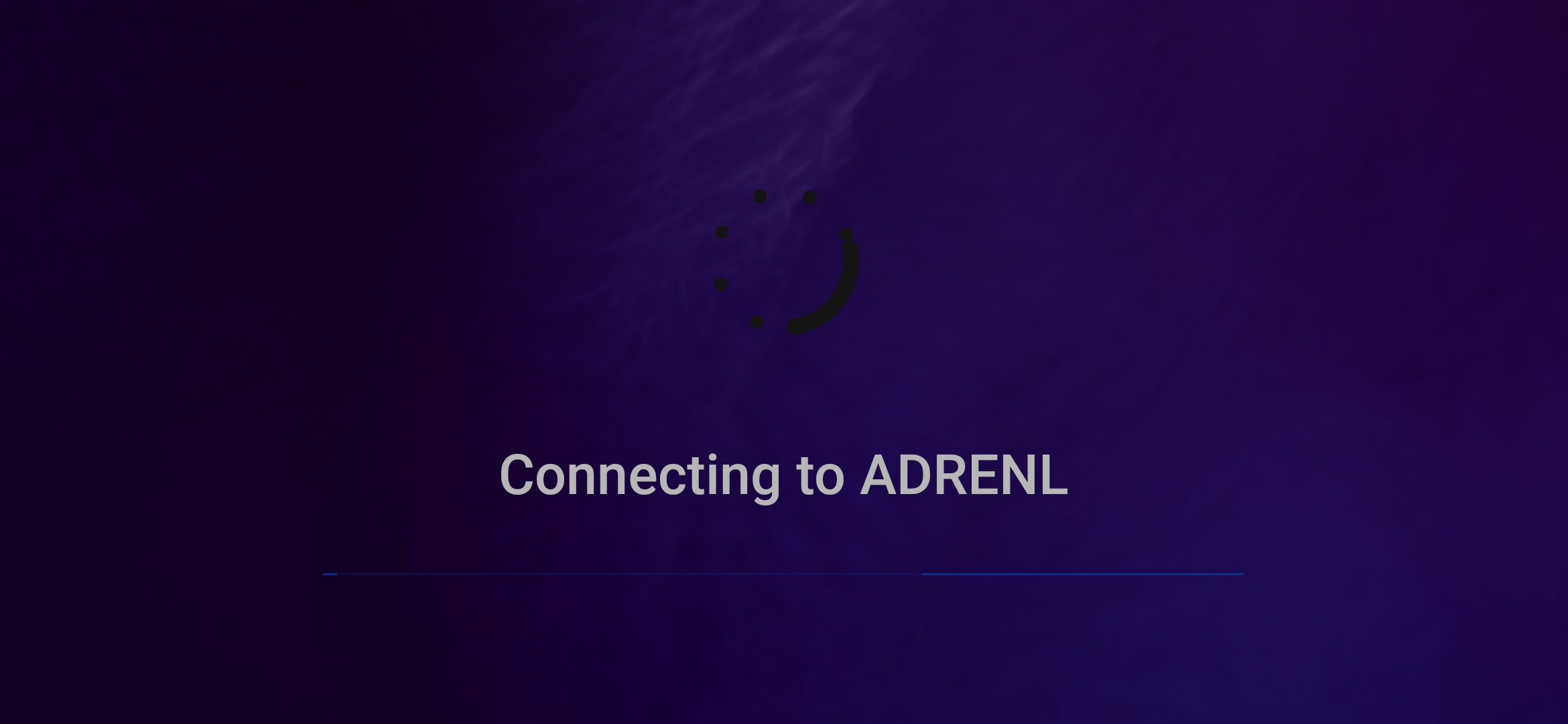
17. After connecting to the server, choose your desire menu to see the content.
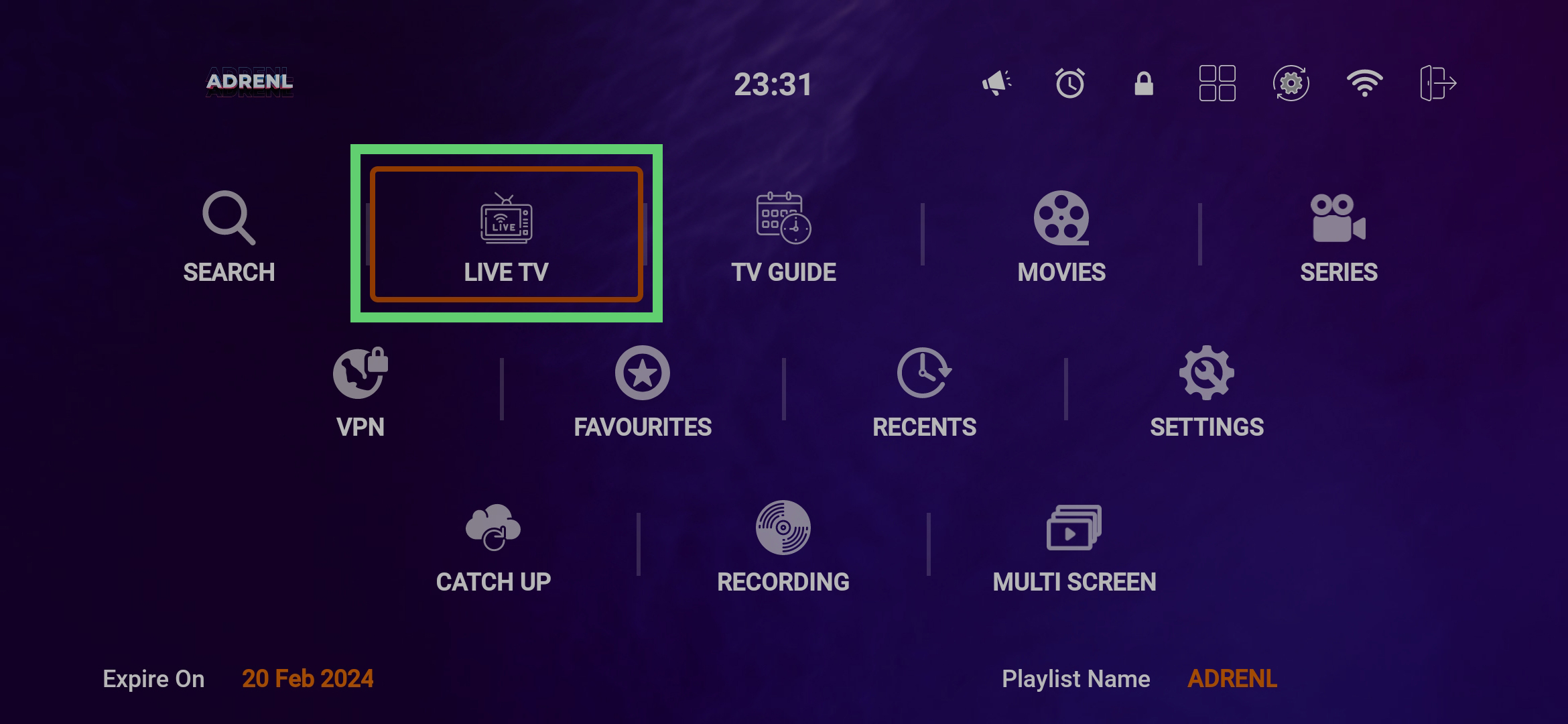
18. You will see the Playlist Library is loading with Program Guide.
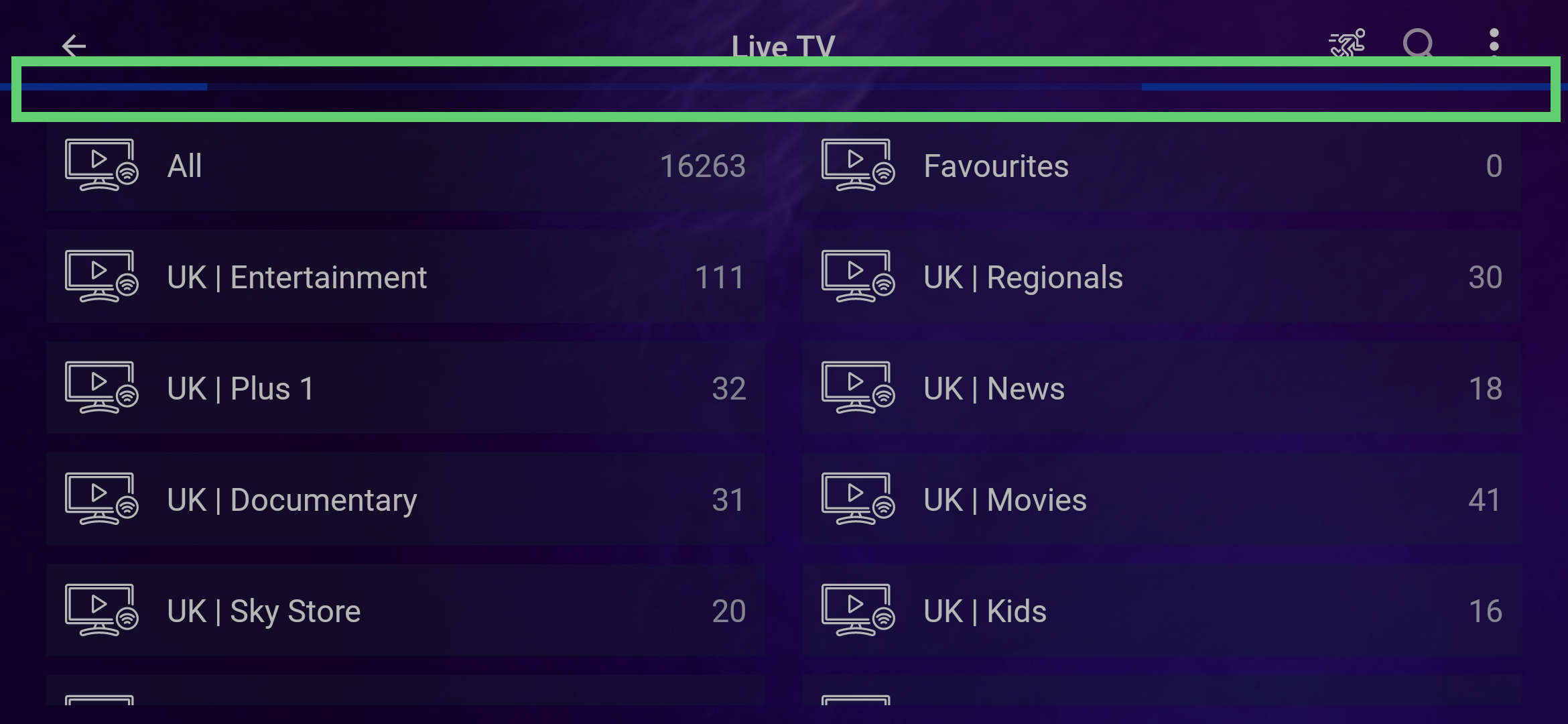
19. Click your desire channel/content to see.
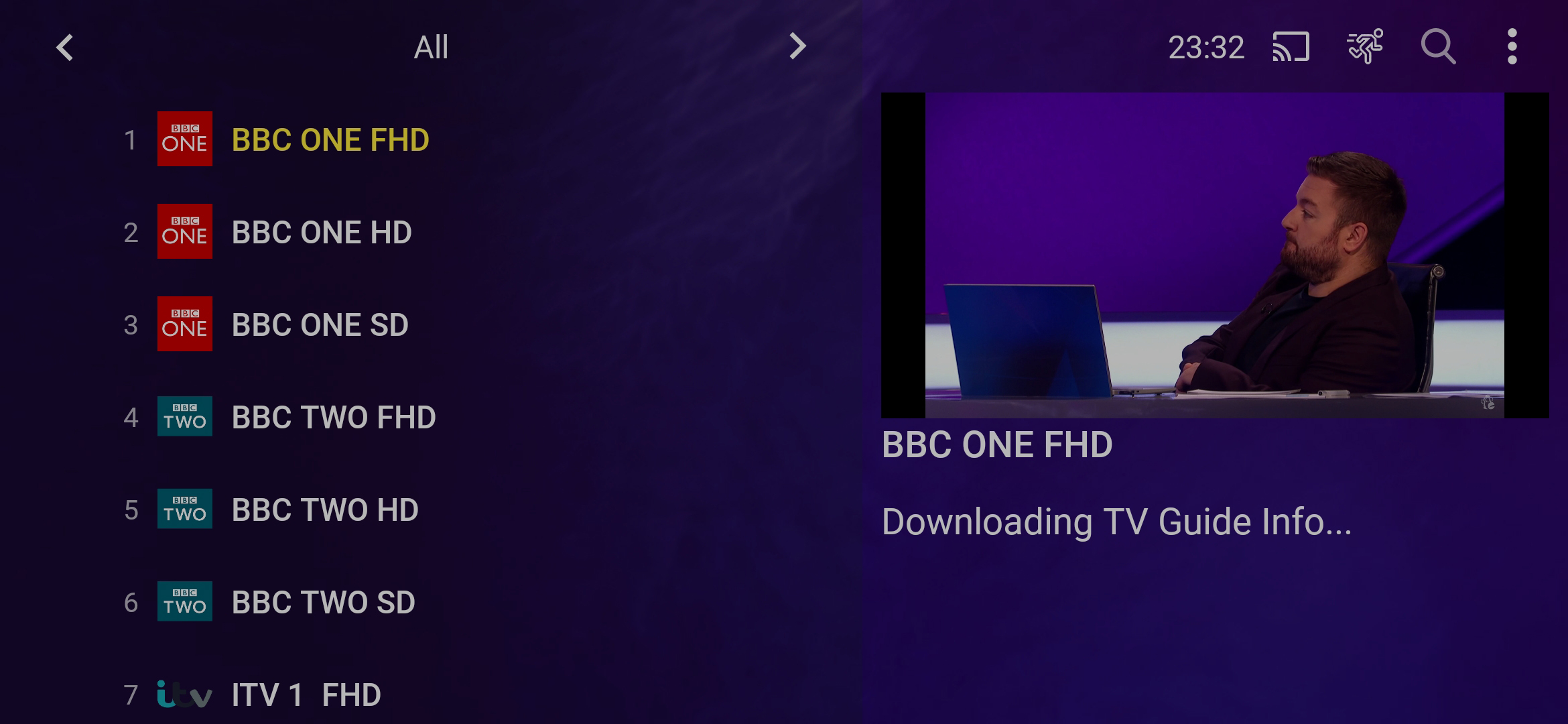
For AndroidTV/TV Box , Follow this instrcution
Step 1 – Prepare Your Streaming Device
1. From the home screen of your device, hover over the Apps button and Press.
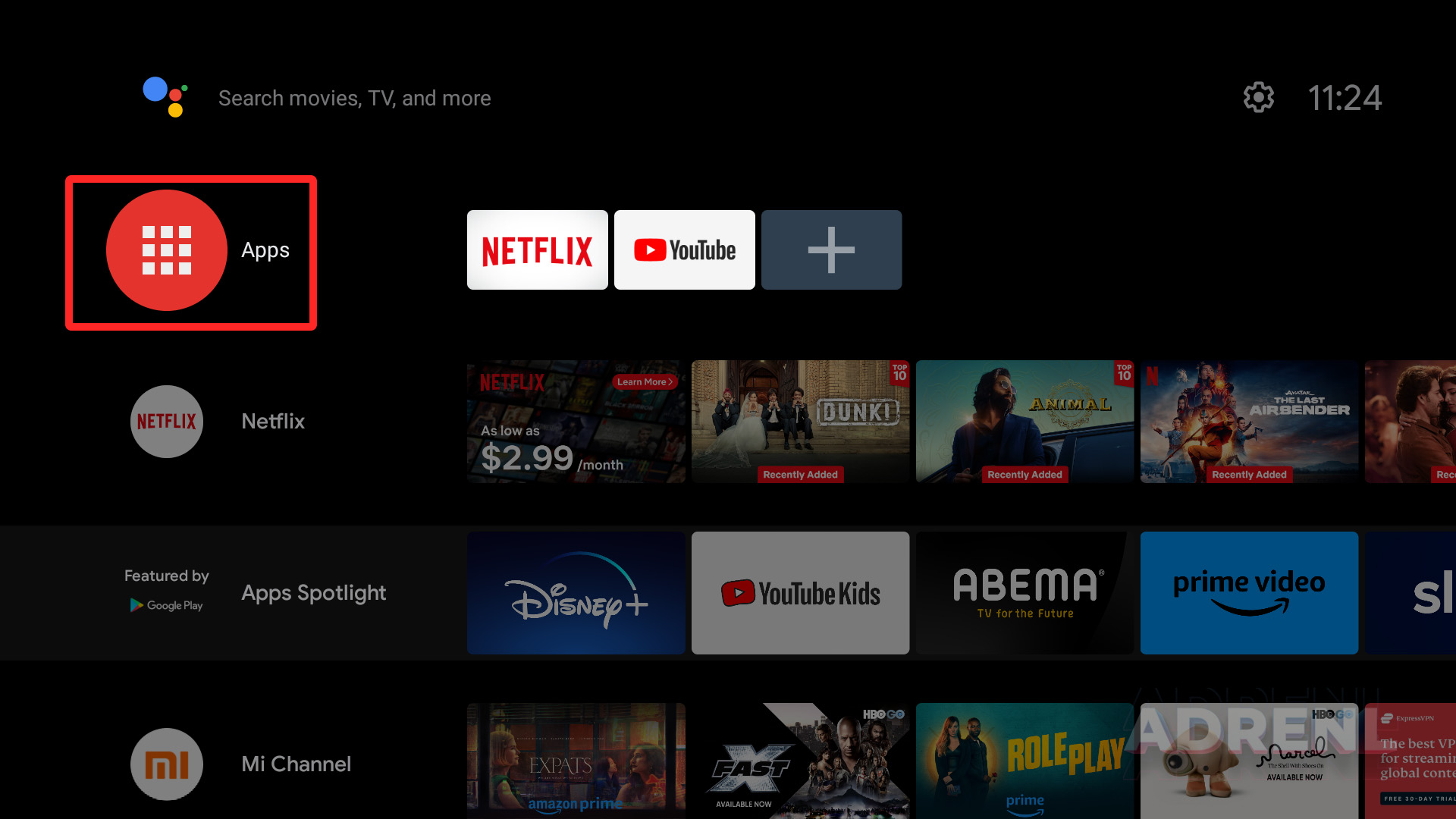
2. Press the “Get more Apps” Button
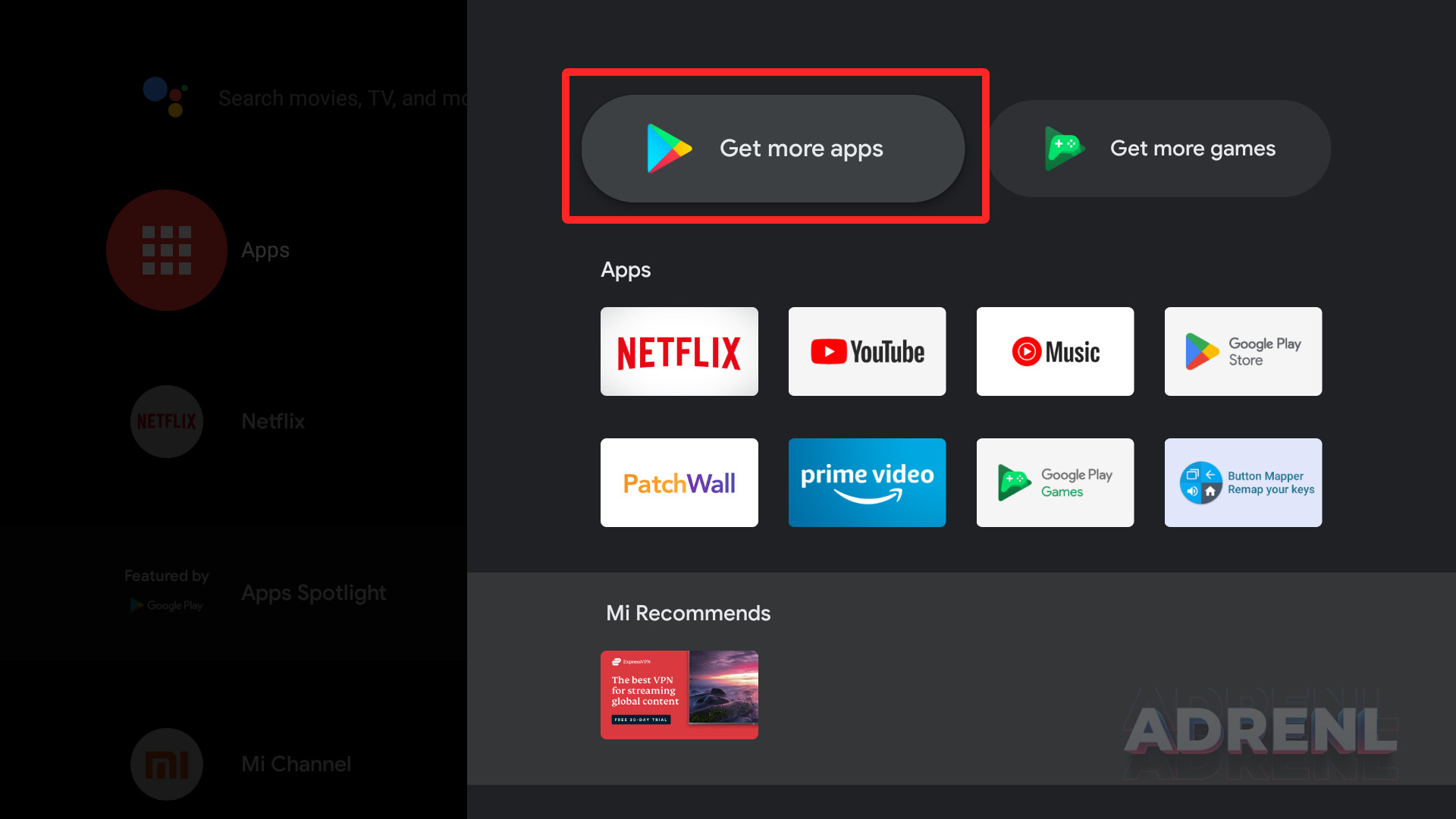
3. In Google Play, select & press “Search” button.
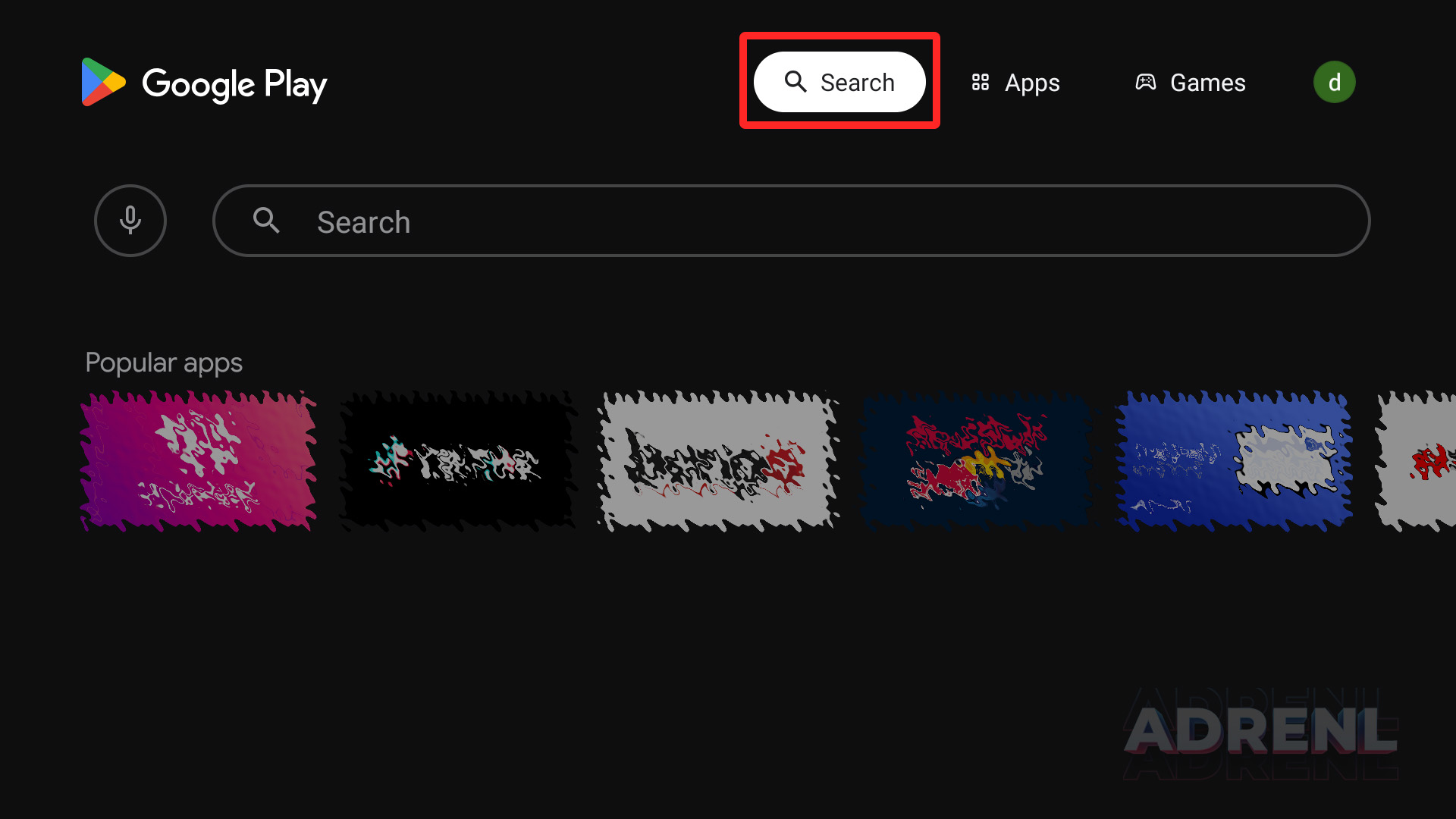
4. Type Downloader and Press Search.
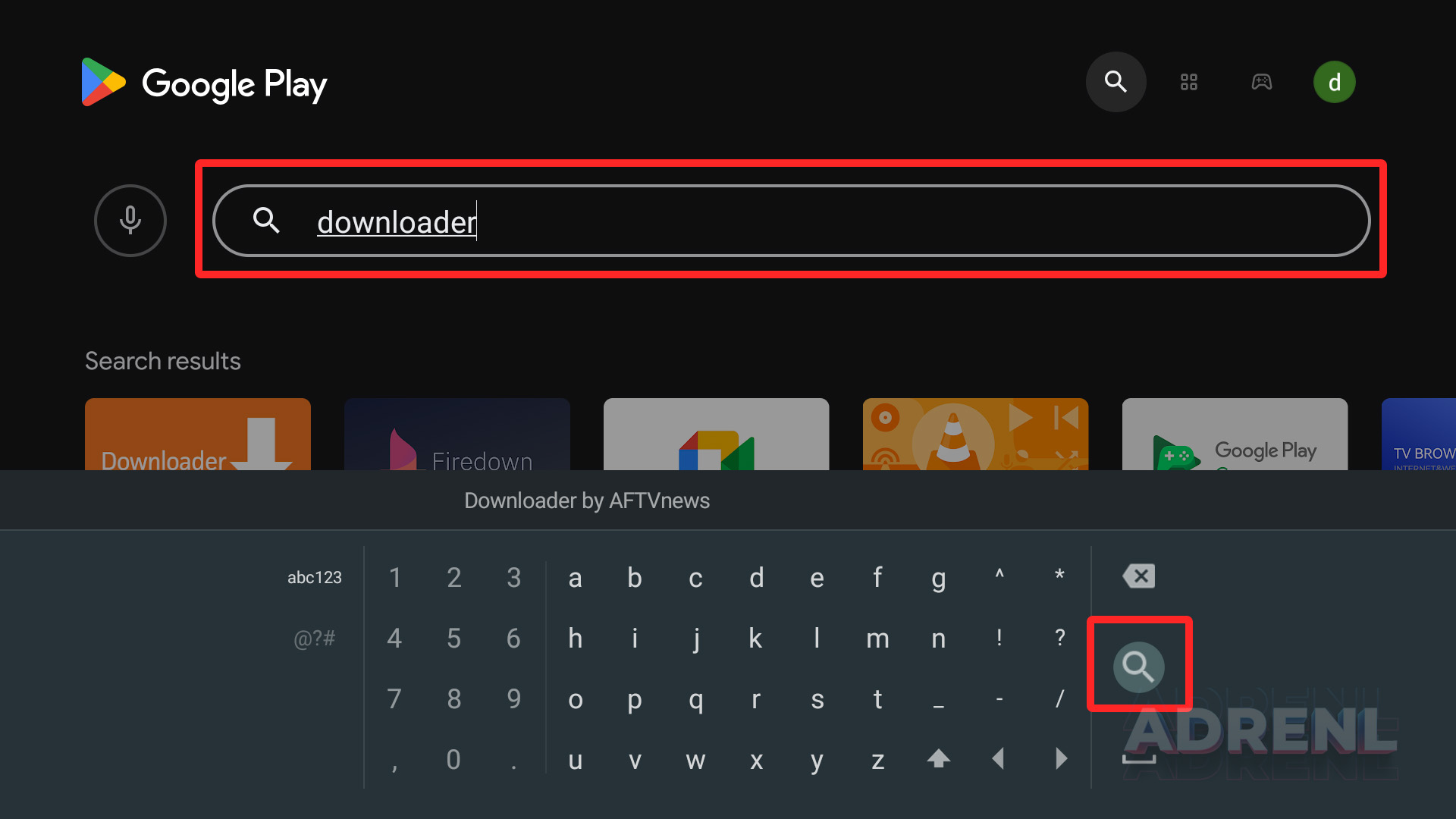
5. Choose the Downloader app.
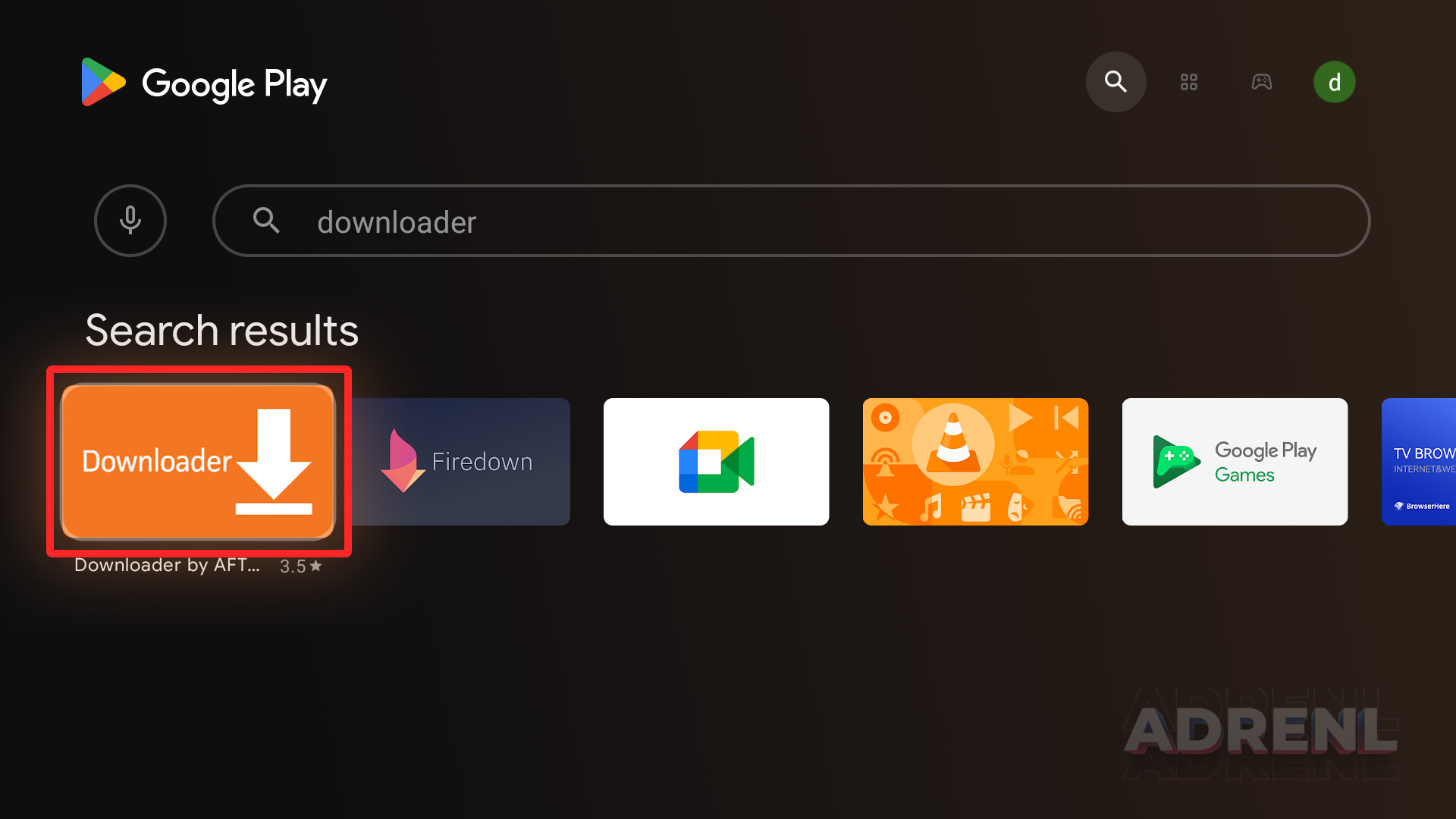
6. Click Install or Download.
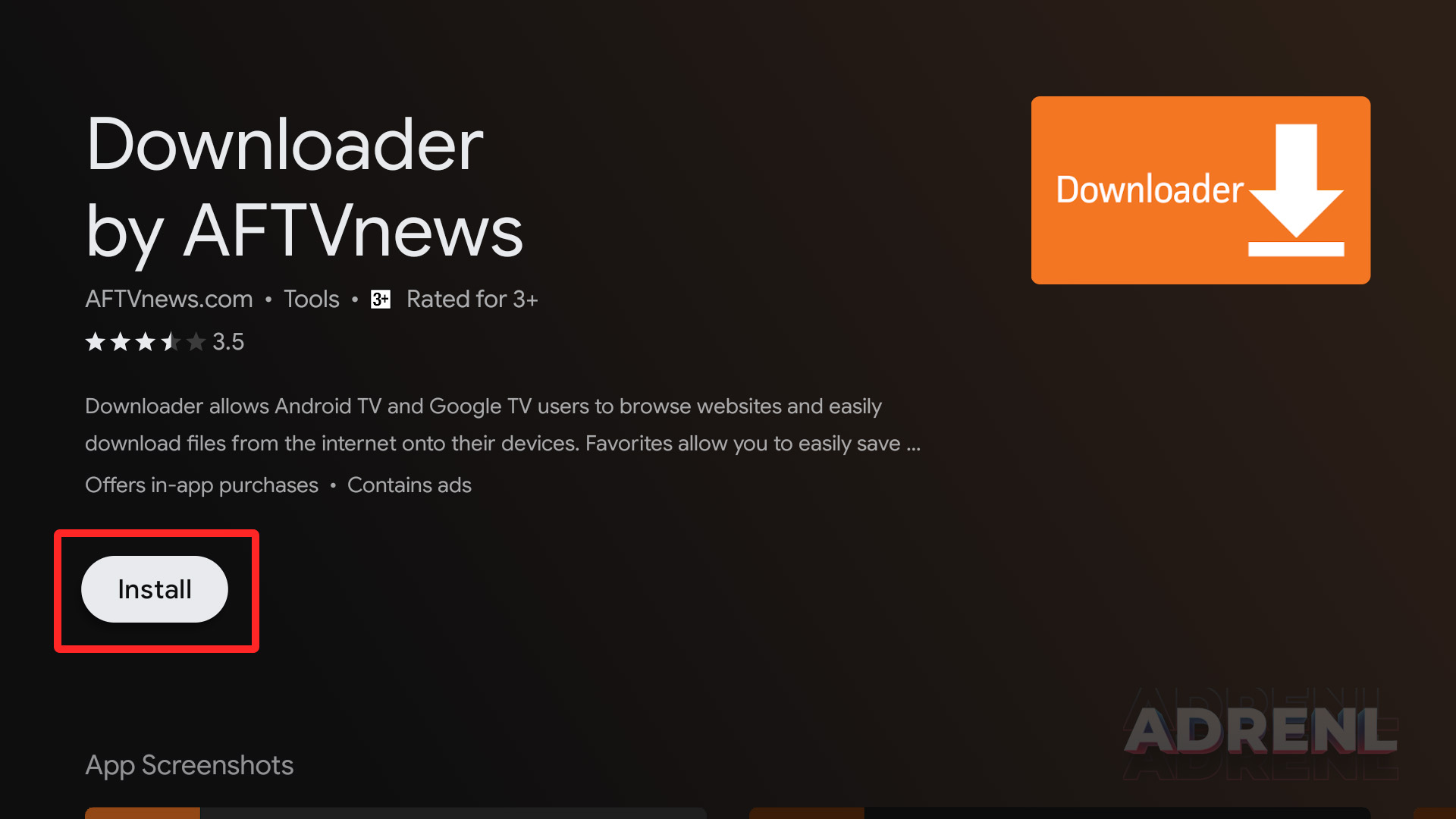
7. Wait for the app to download and install.
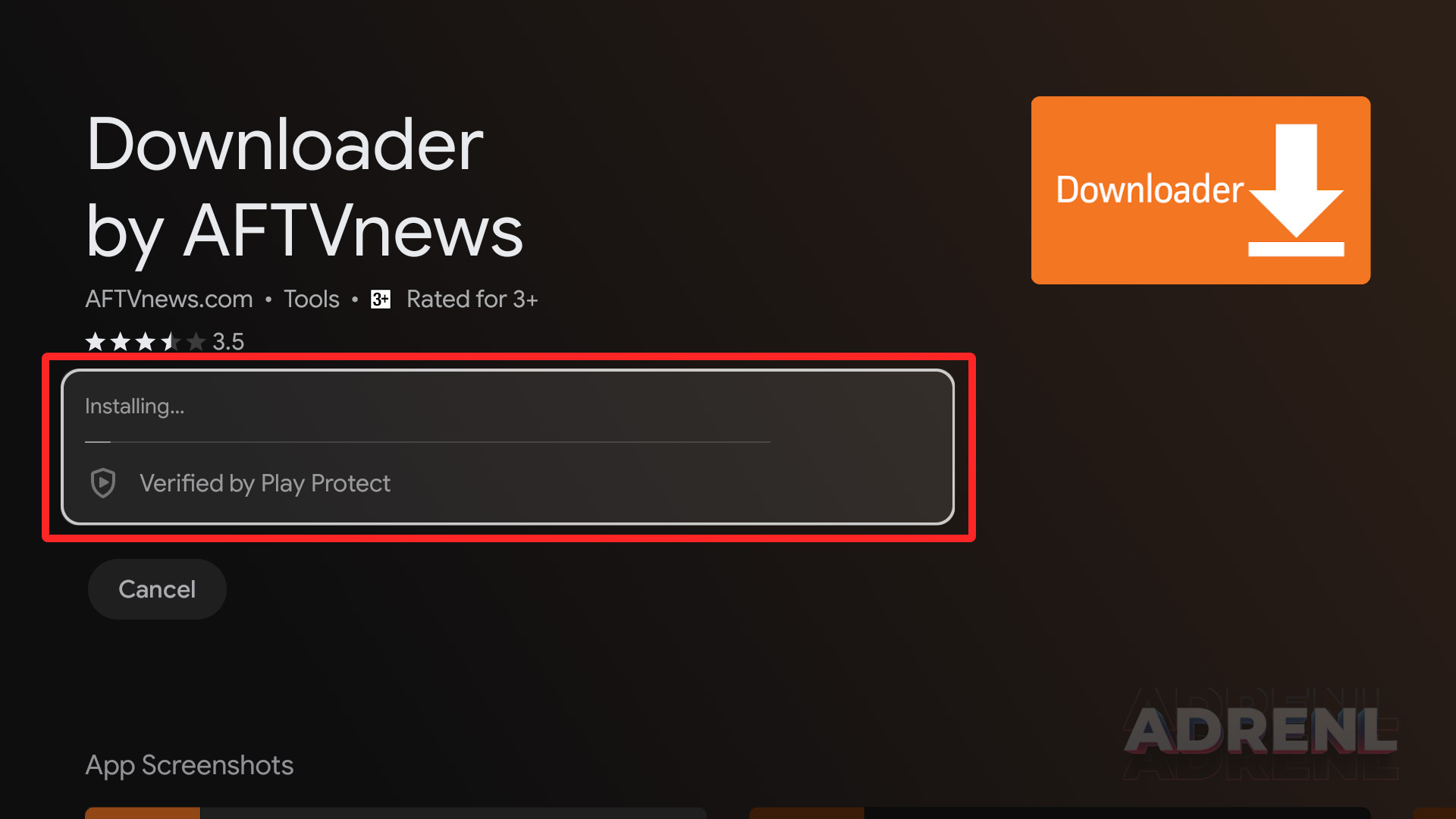
8. Choose Developer Options.
Return to the home screen & Click + (Add App to Favourite)
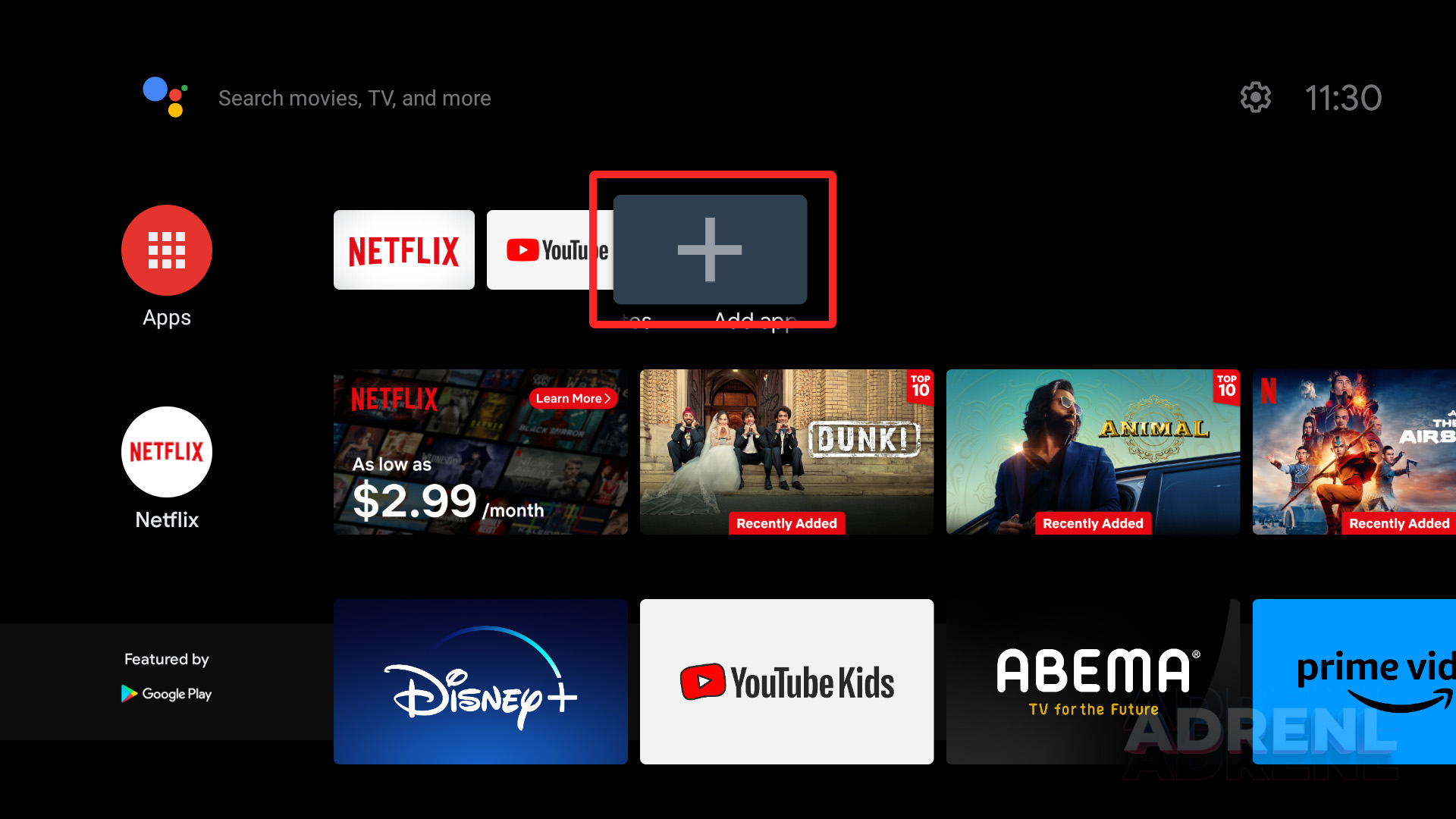
9. Select Downloader App, to add your home screen.
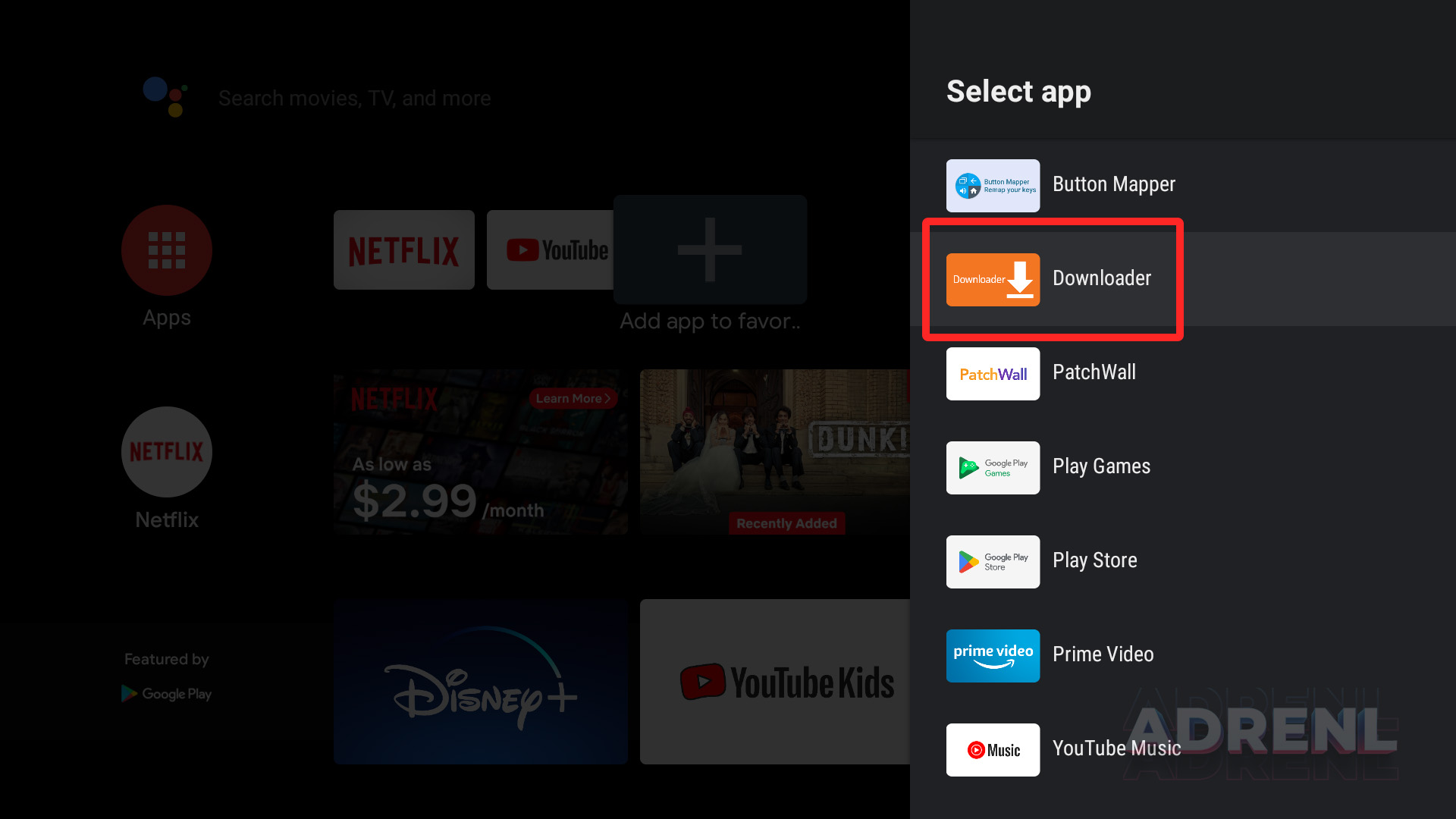
10. Downloader App will appear at your Home Screen, Click to Open.
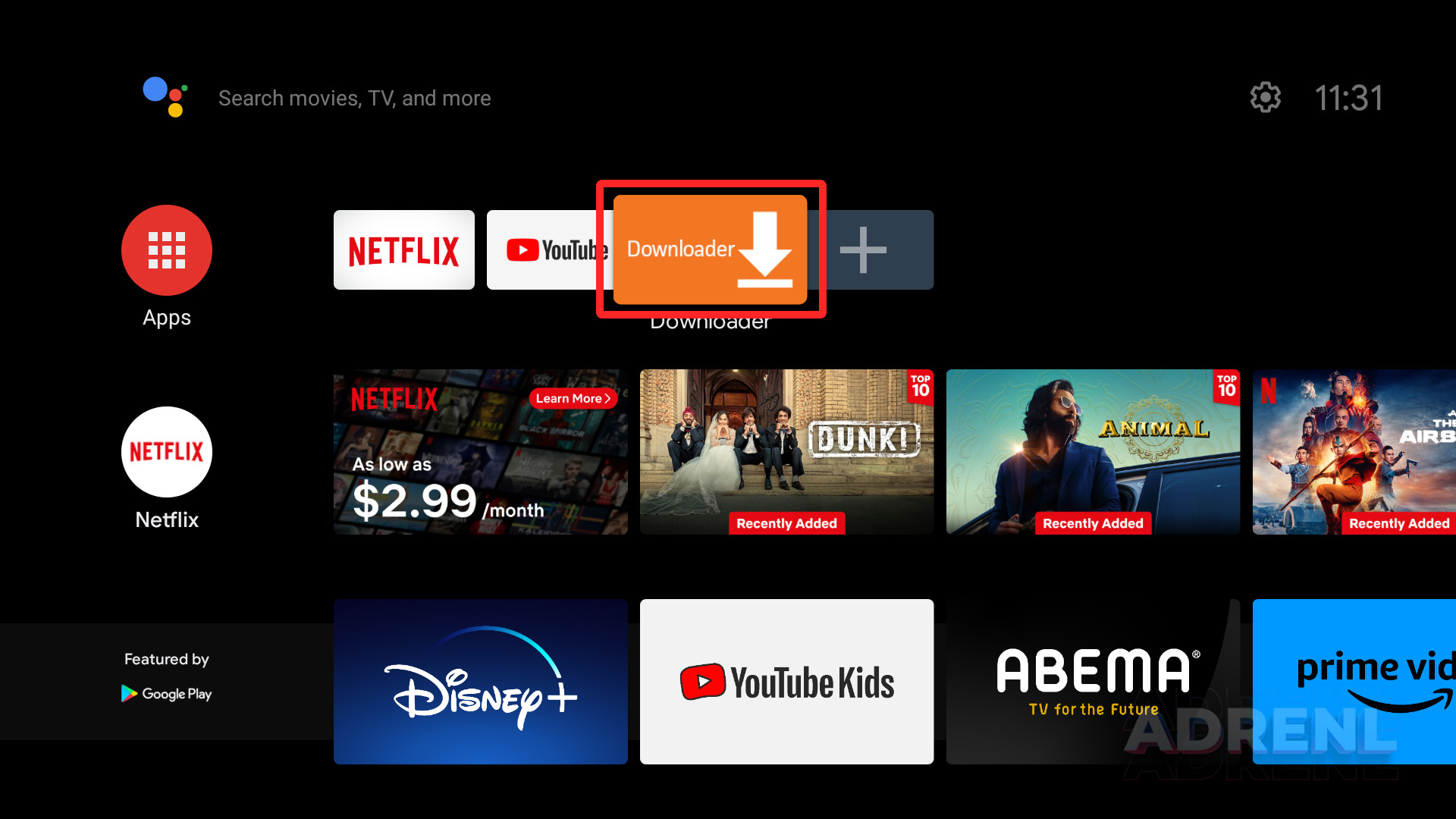
11. Click allow if prompted.
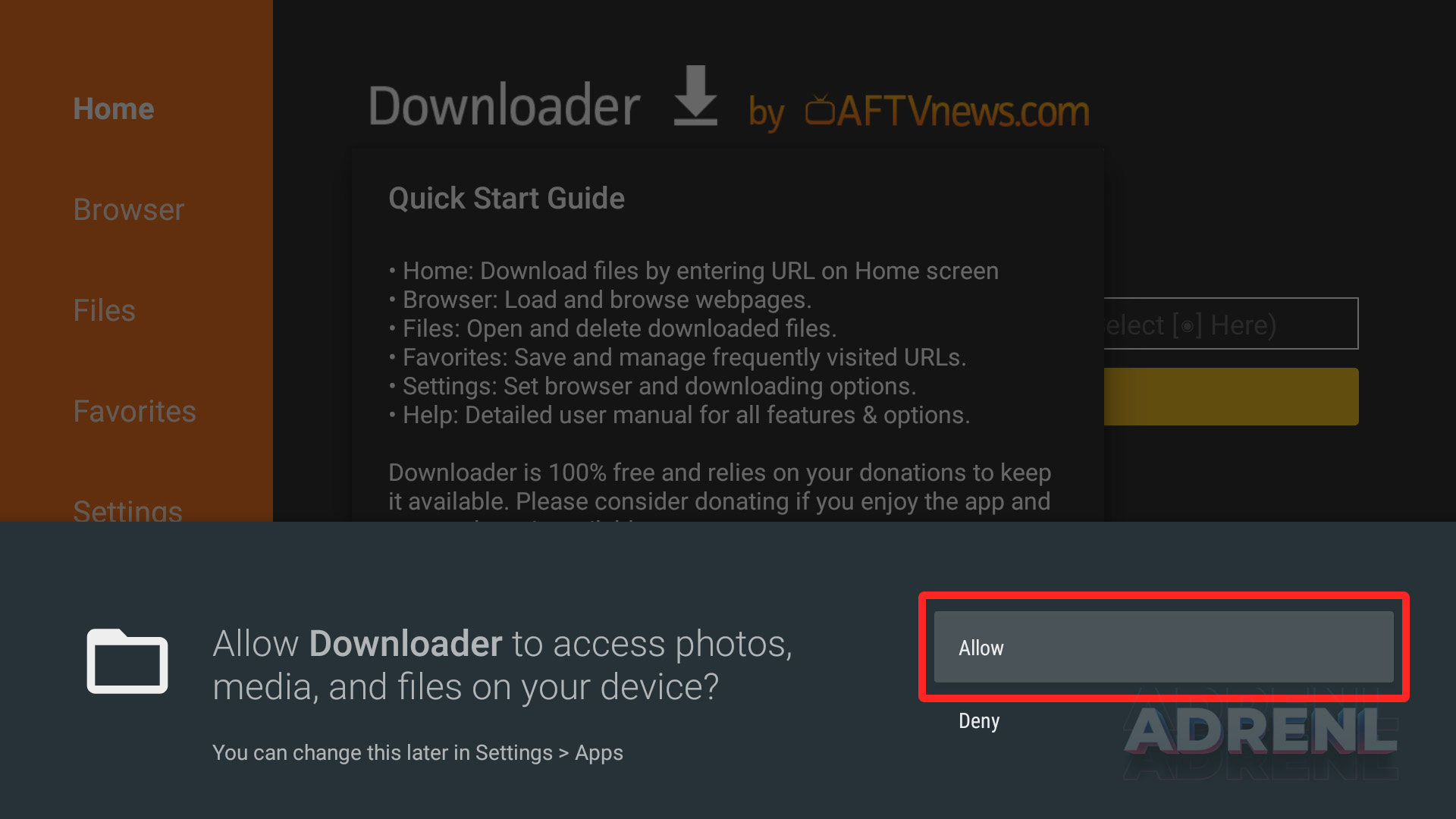
12. Click ok if prompted.
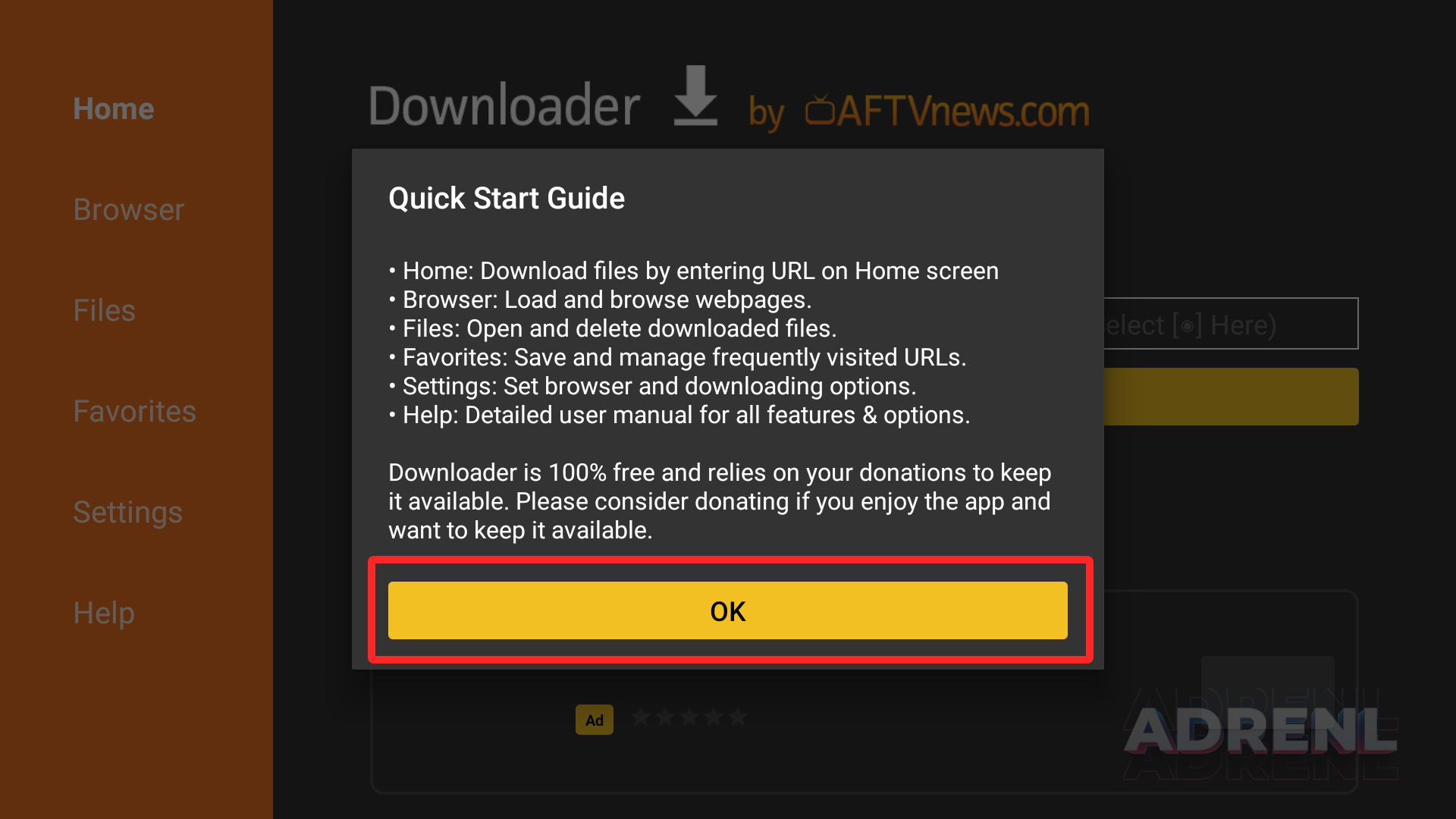
13. Hover over the URL bar and click the select button on your remote.
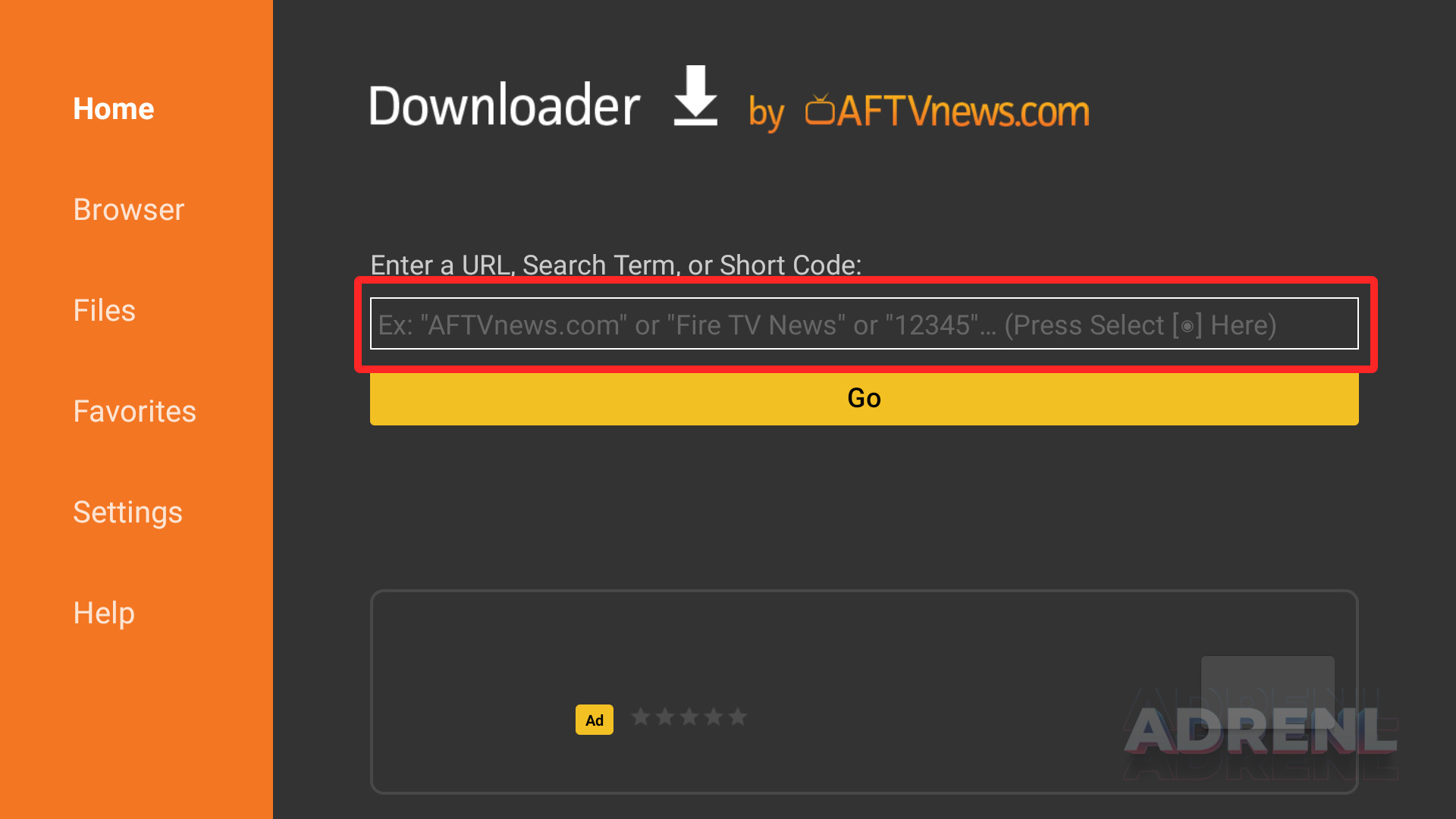
14. Type the Code 927854 and click Go.
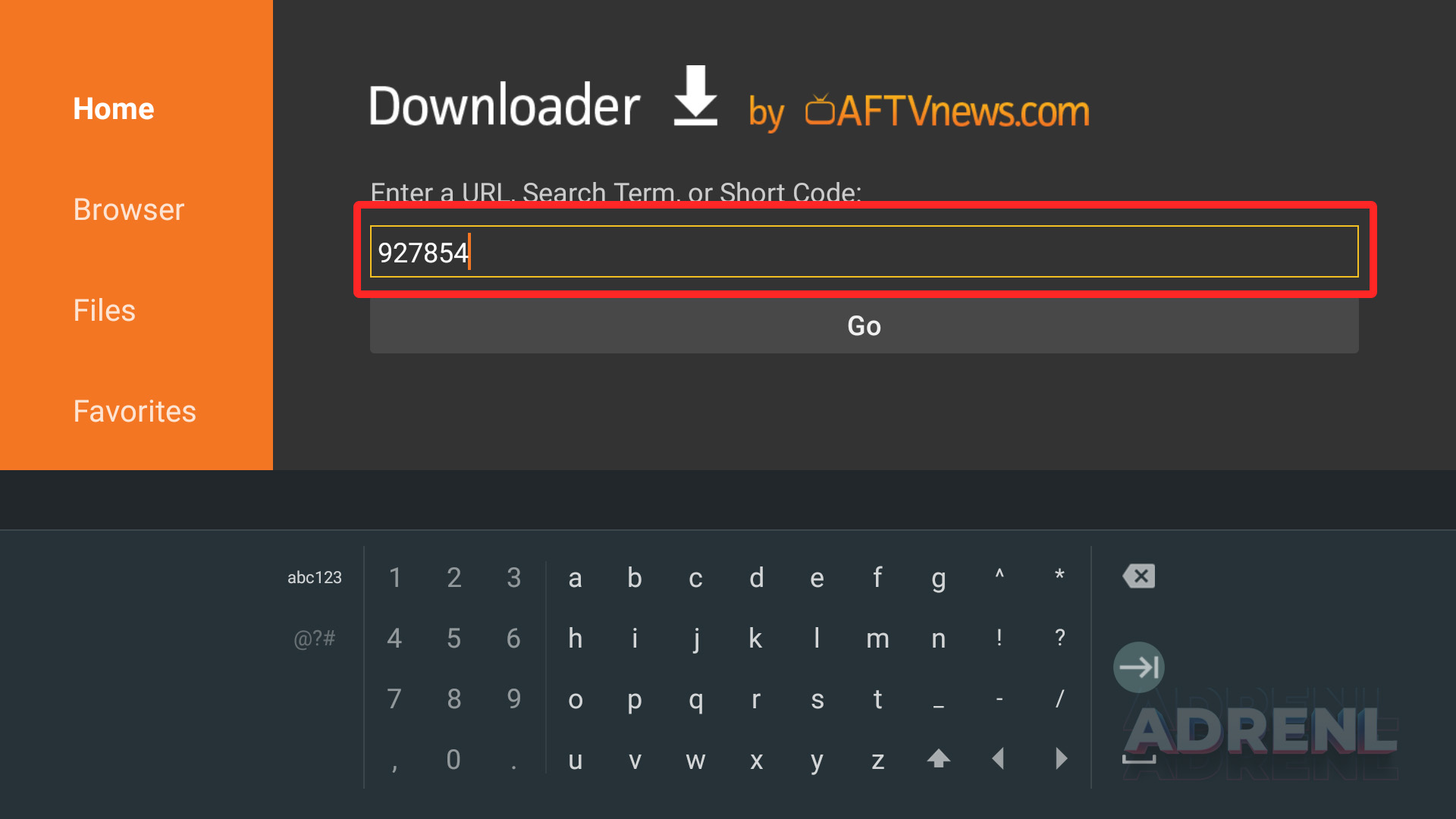
4. Click the back button on your remote and you will notice Developer Options is now showing within My Fire TV.
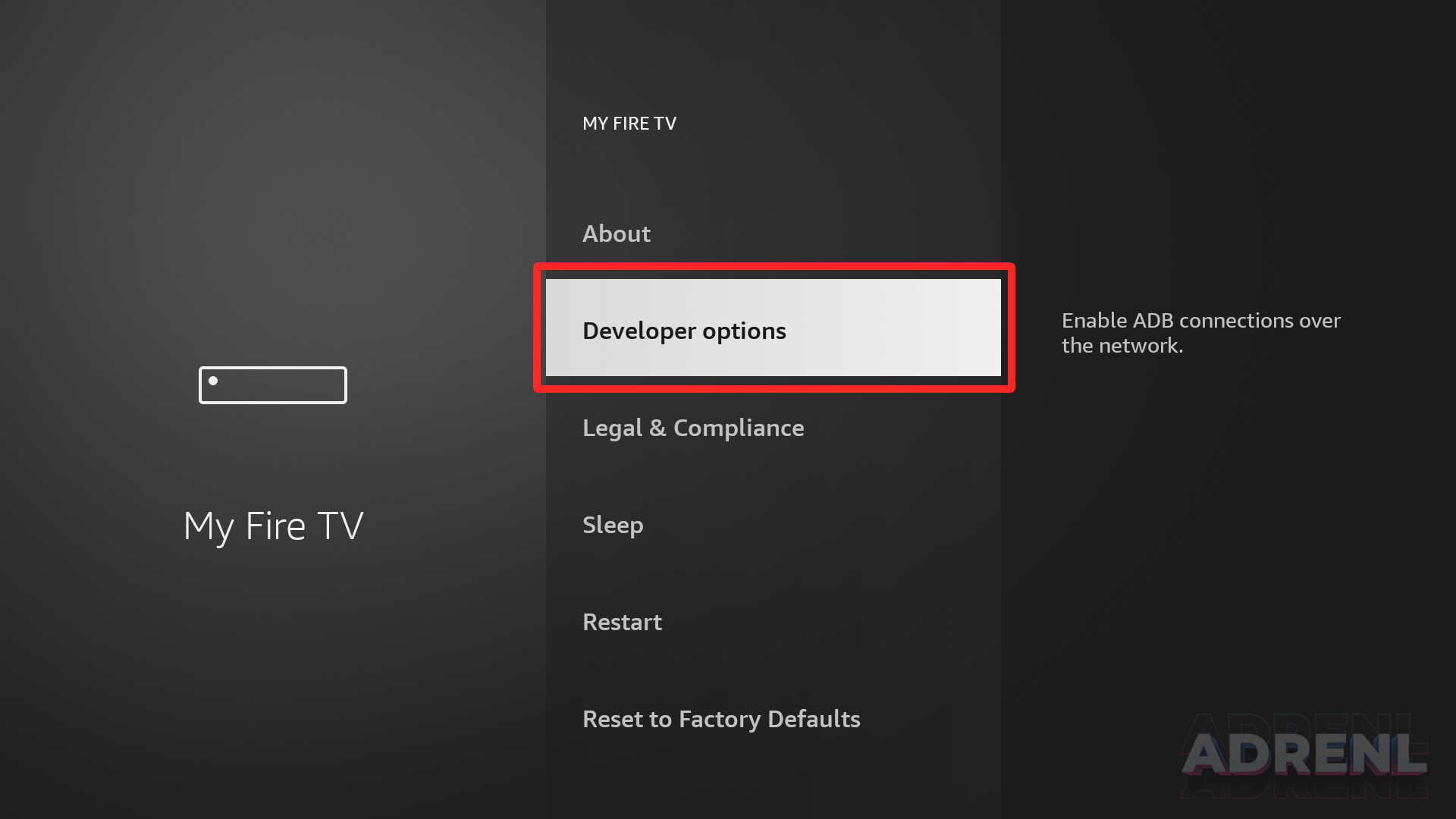
Now that I’ve properly prepared my Firestick it’s time to move onto the next step.
Step 2 – Setup ADRENL
1. Launch the Downloader Application.
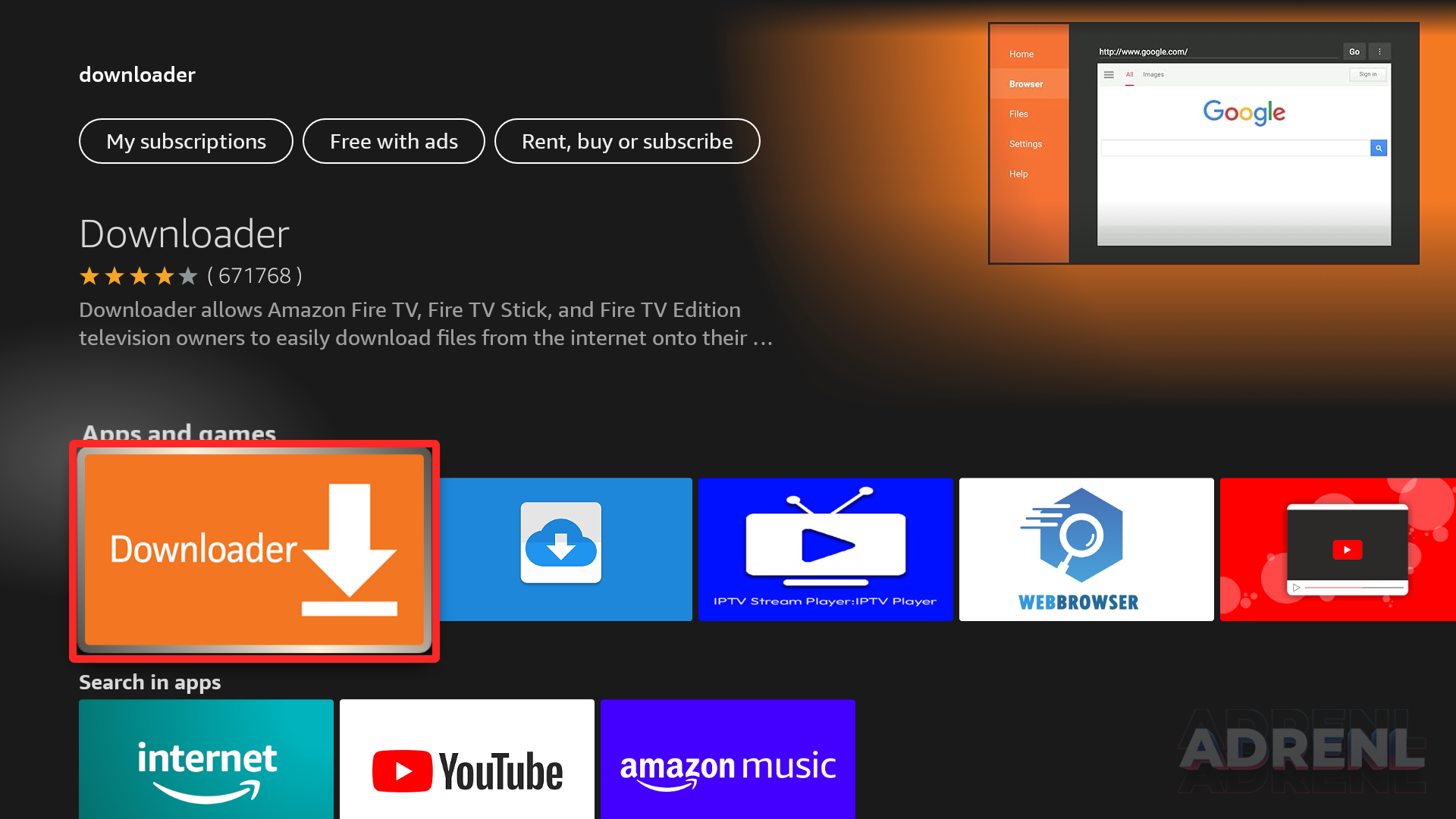
2. Click allow if prompted
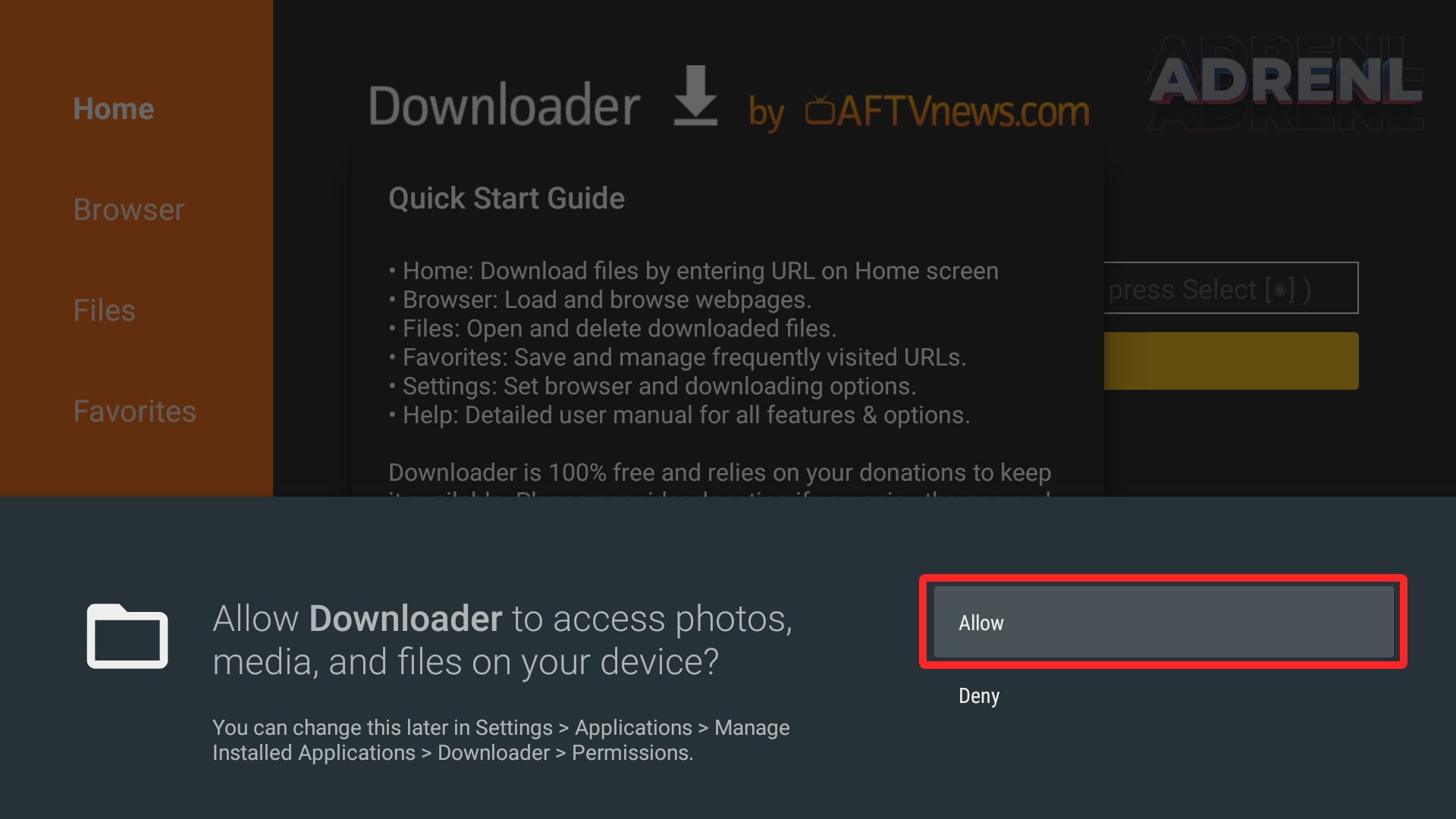
3. Click ok if prompted
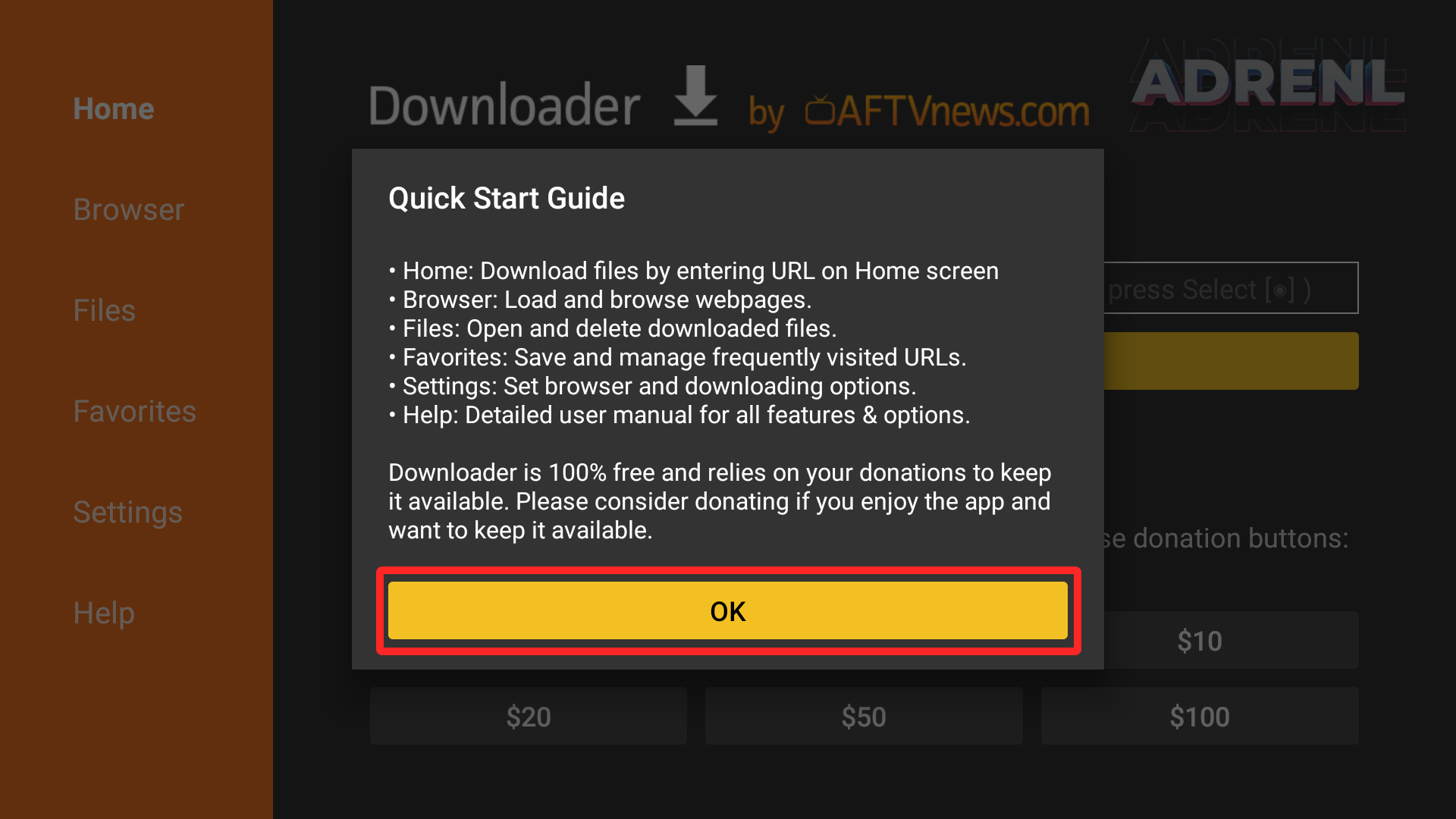
4. Hover over the URL bar and click the select button on your remote
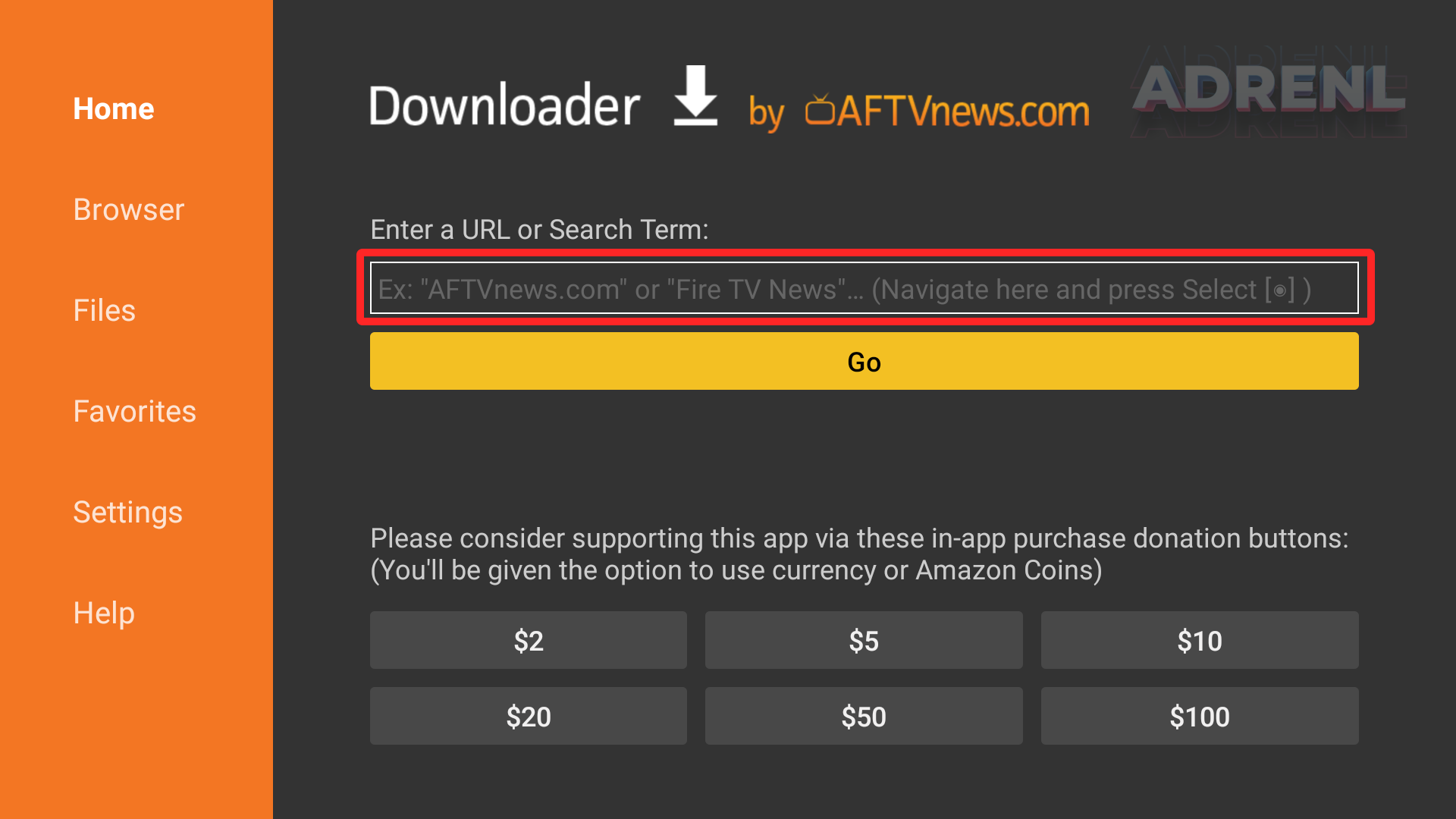
4. Type the Code 927854 and click Go.
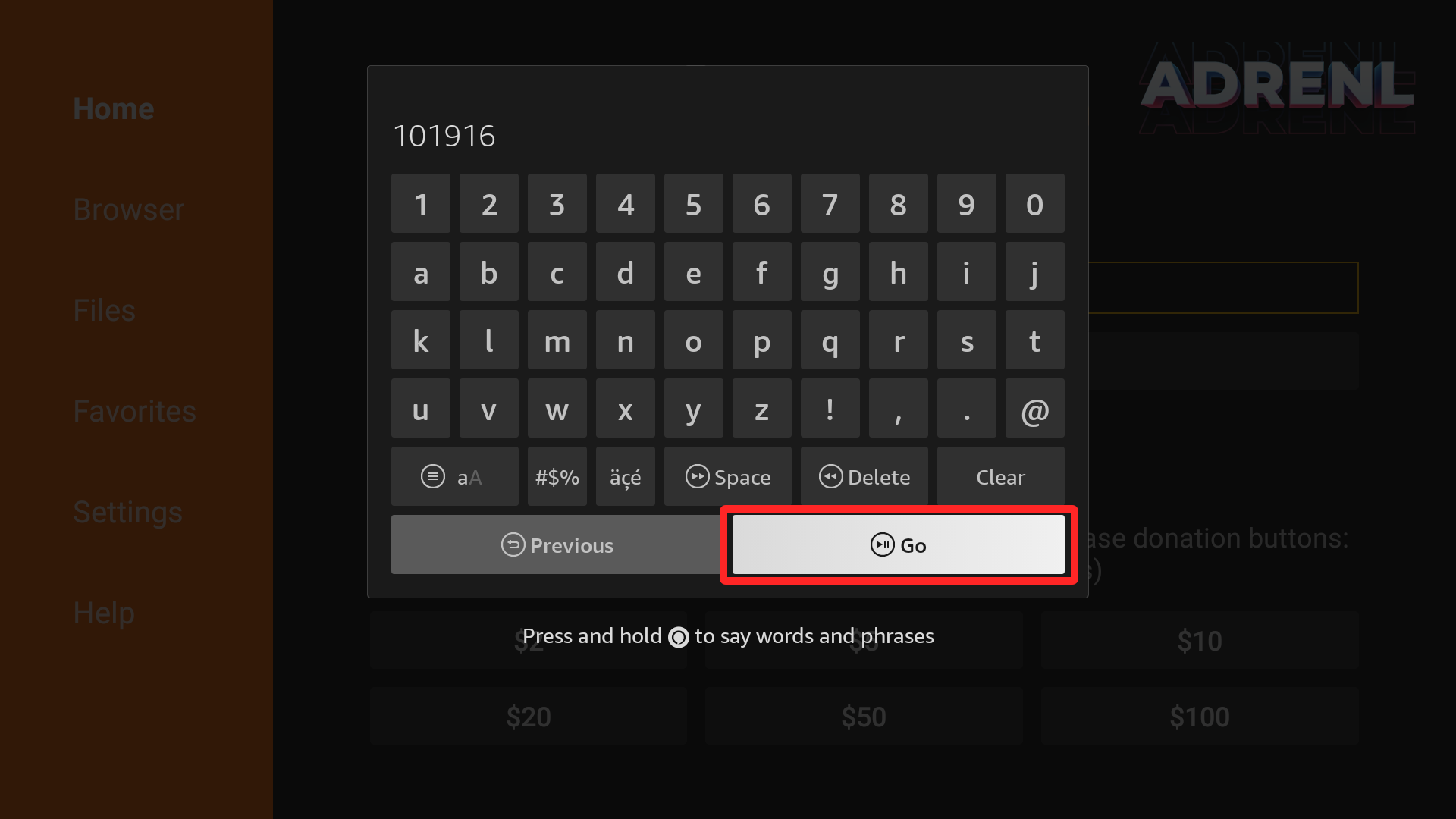
5. You will then encounter a Redirect page.
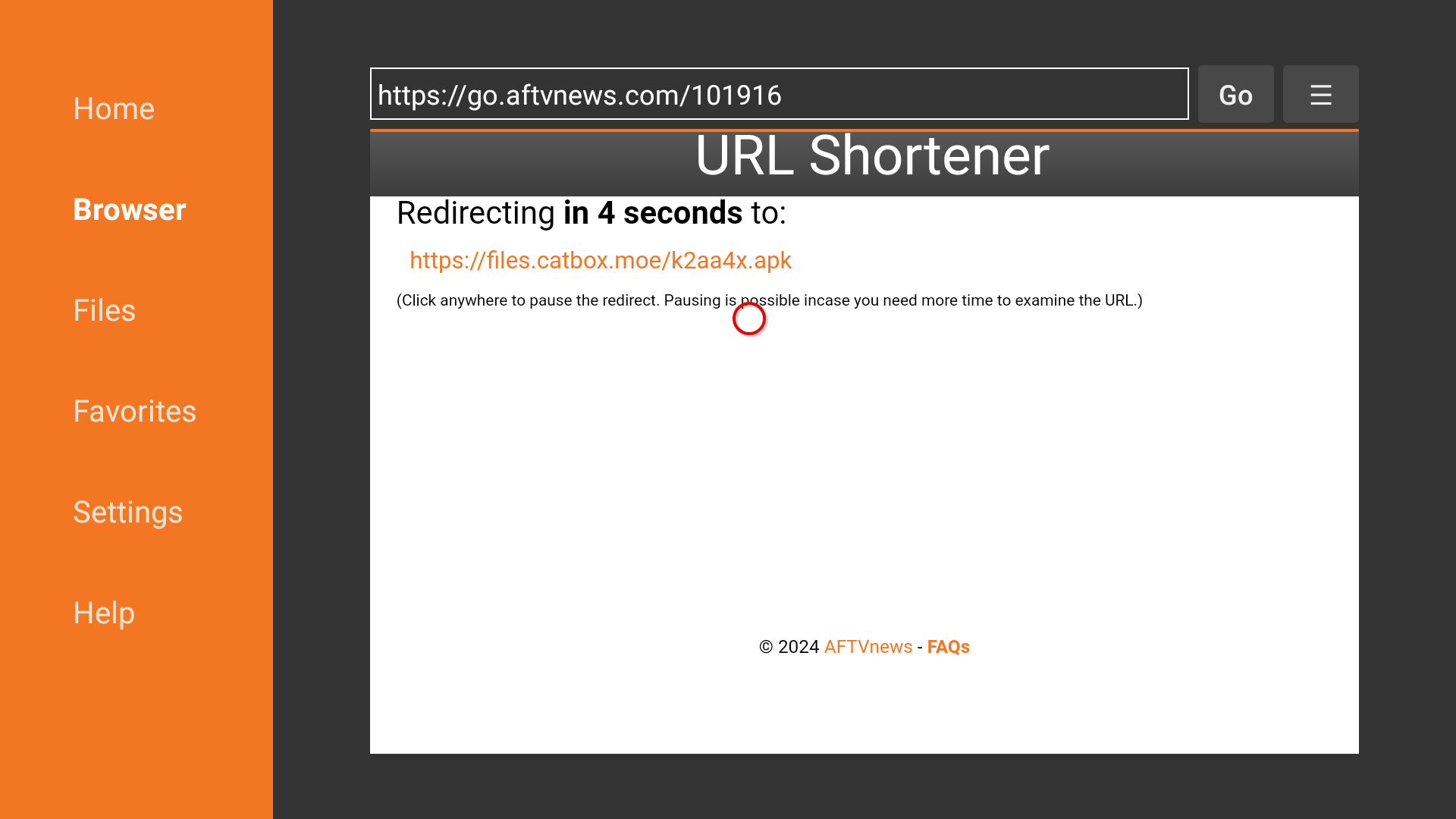
6. Wait for the app to Download.
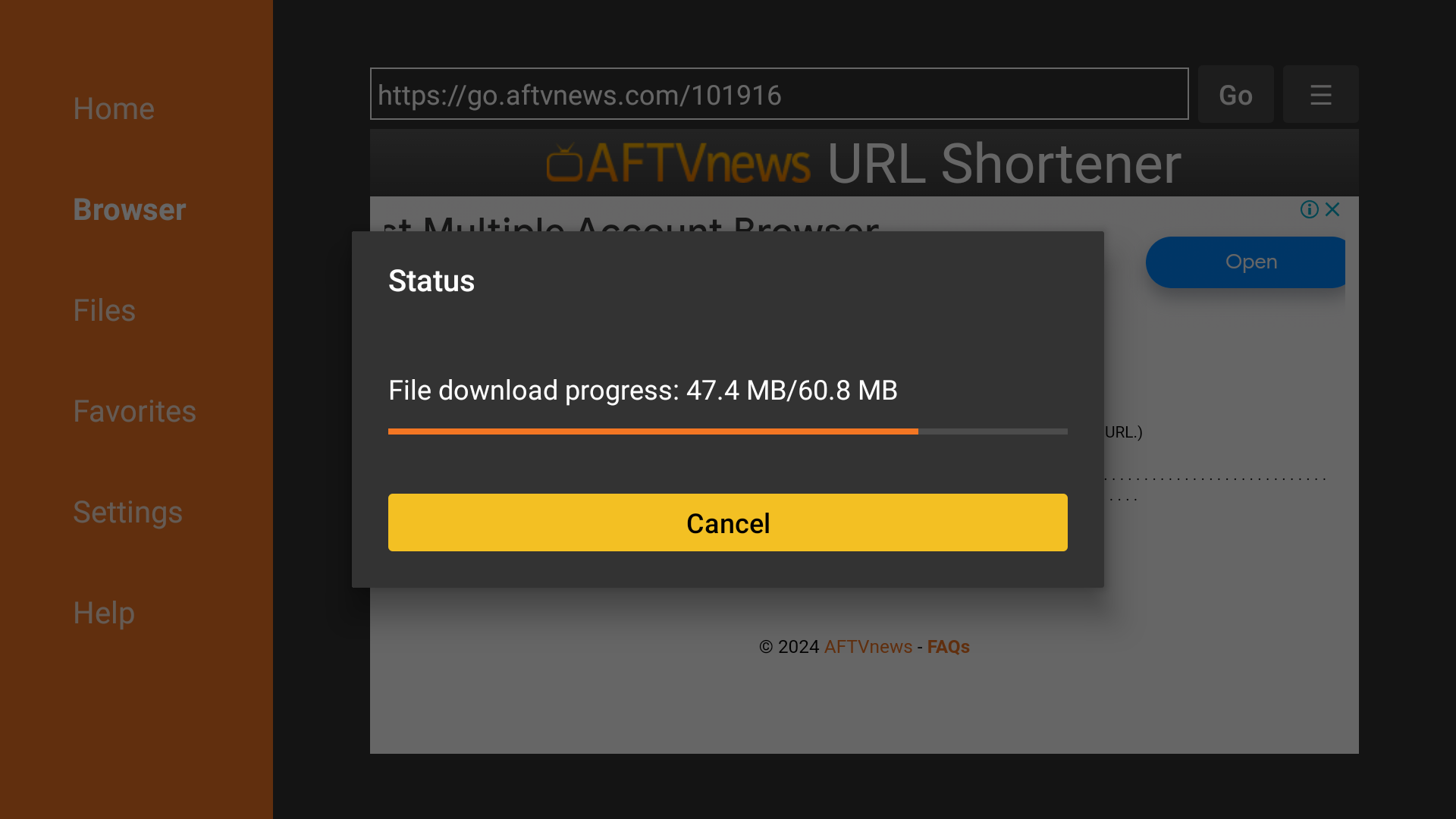
7. Click Install

8. You will then encounter Ready to launch! message.
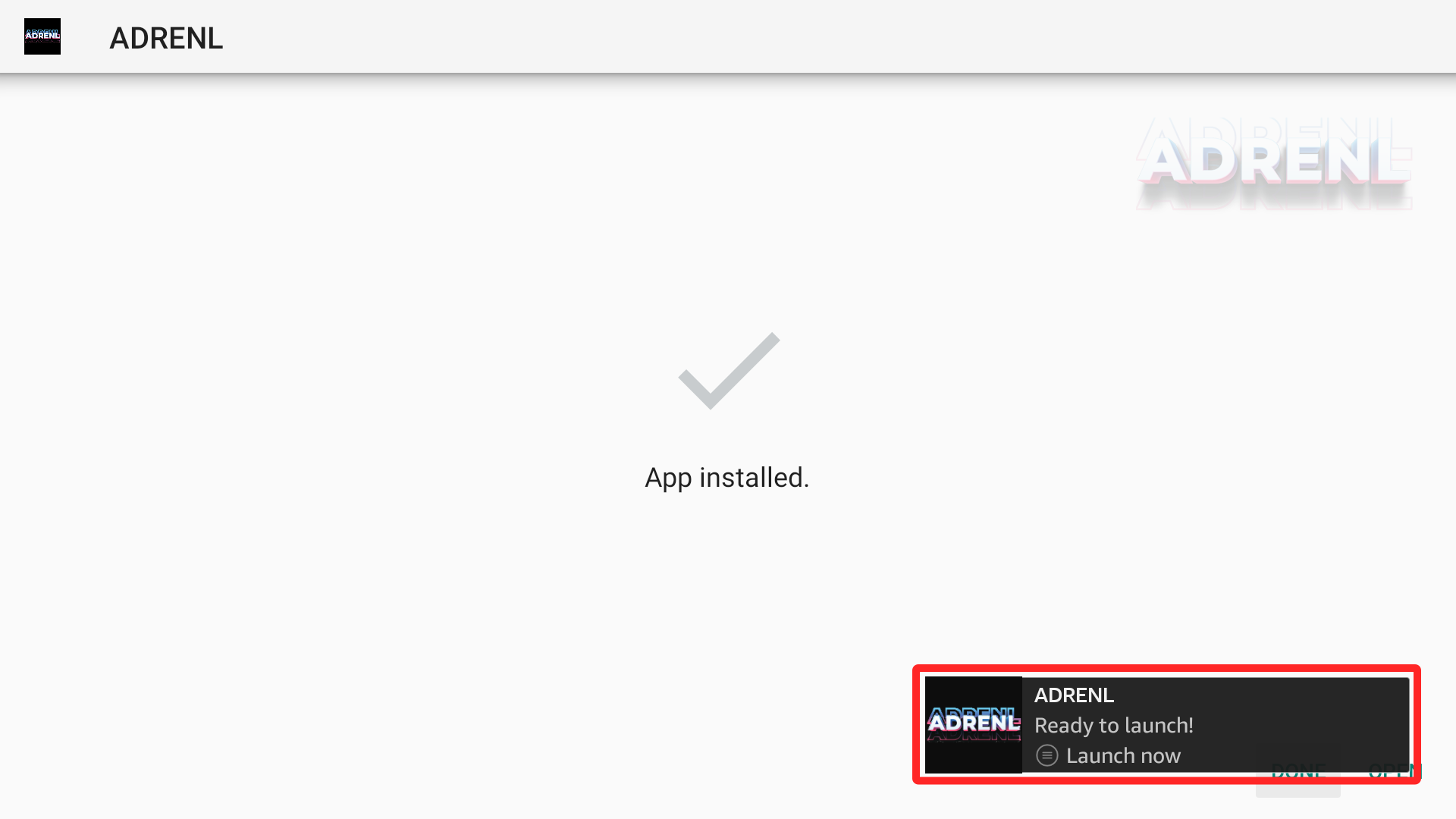
9. Click Done.
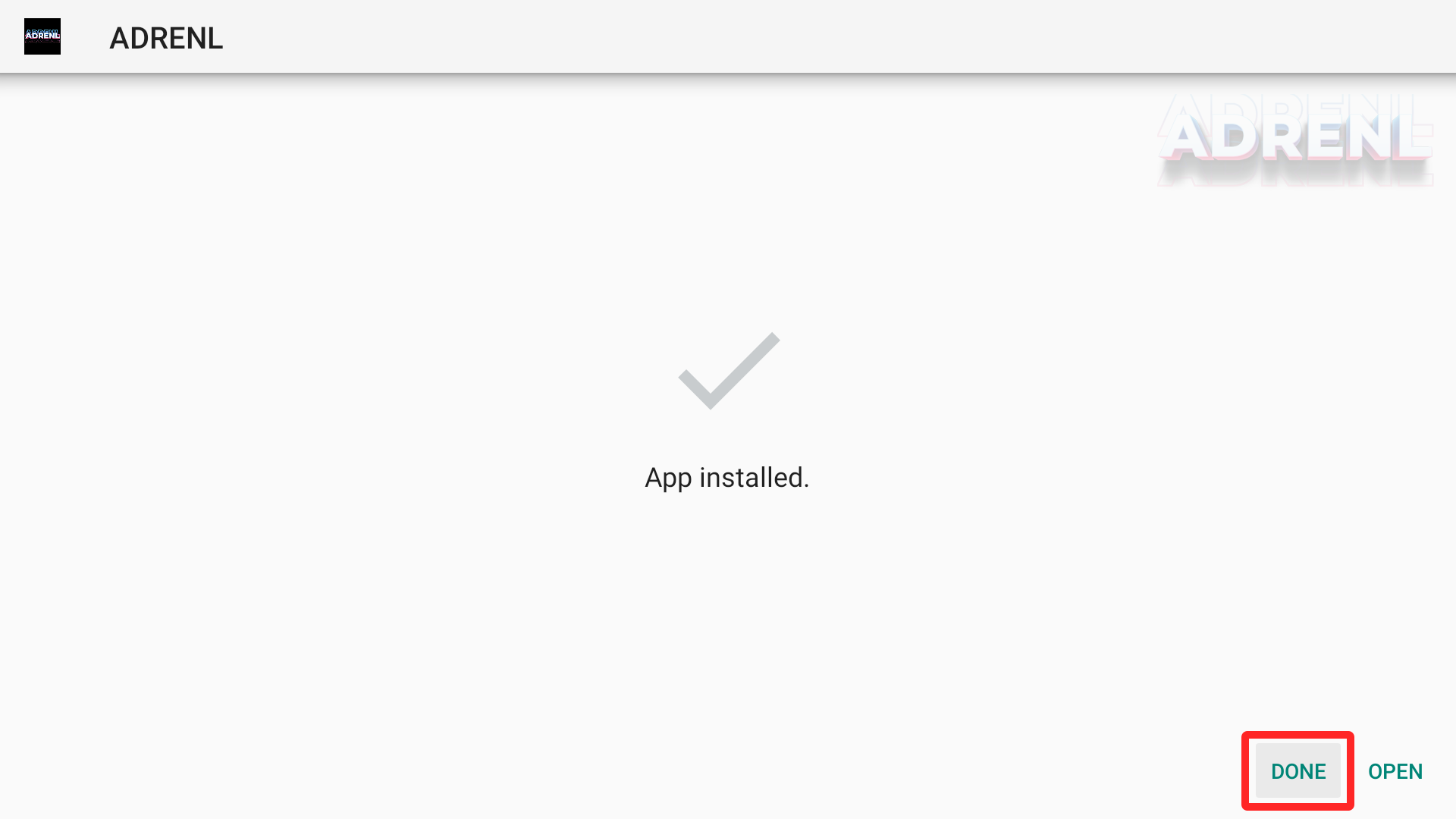
10. This will take you back to the Downloader app. Click Delete to remove the installation file.
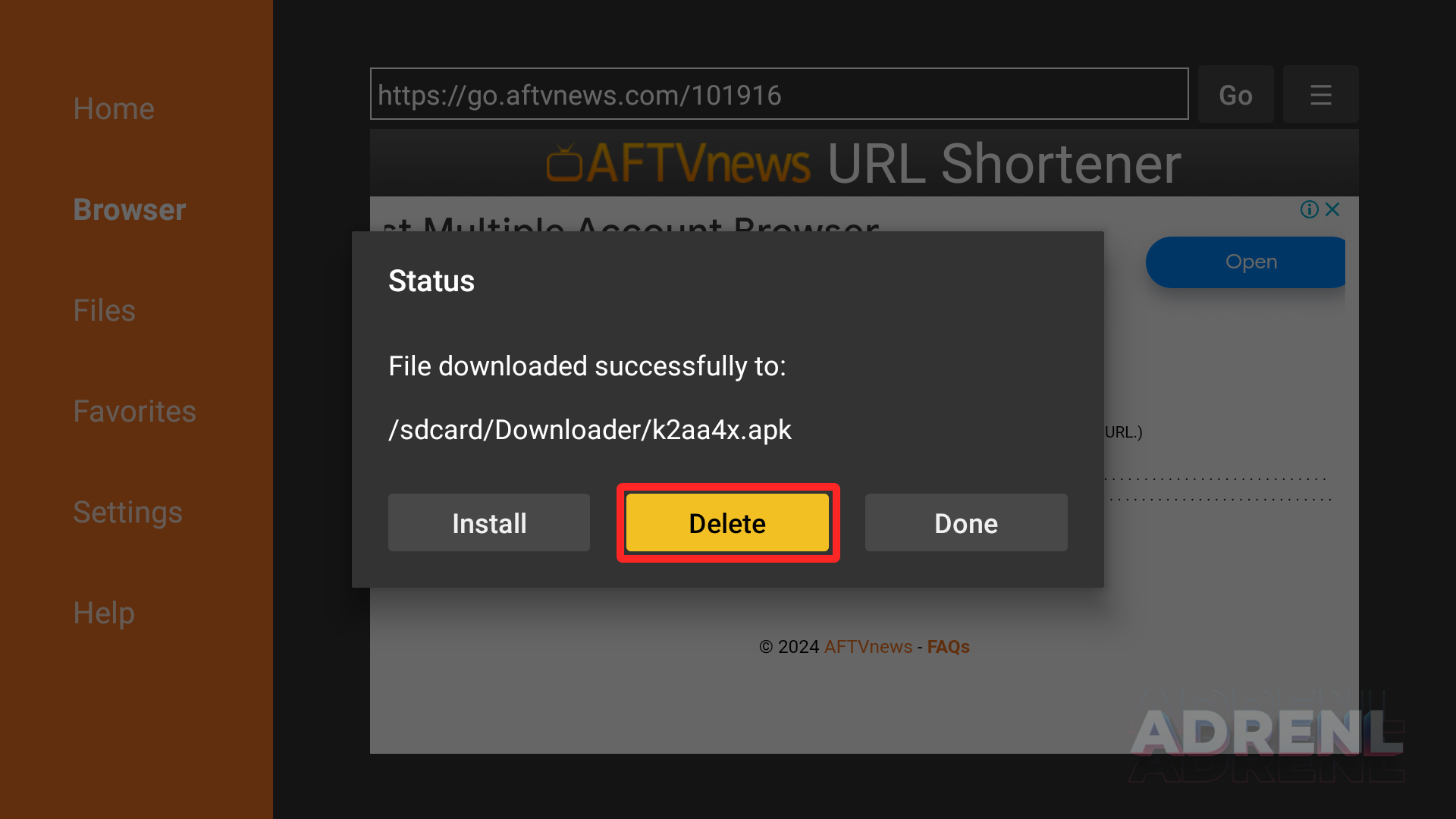
11. Click Delete again.
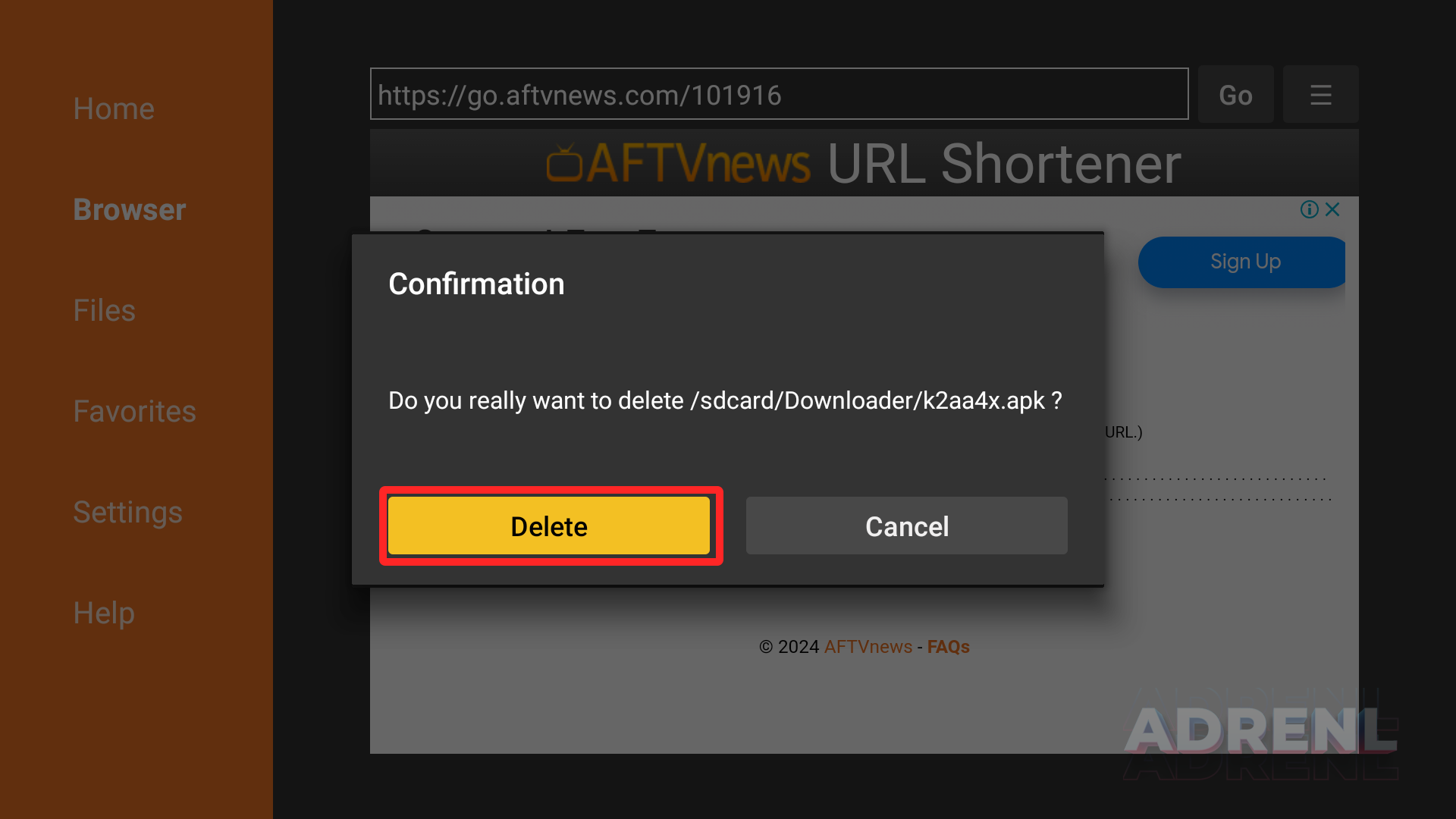
Installation is now complete. Continue reading to learn how to set up the app on your preferred device.
After the app installation is complete, we can open the ADRENL app and authorize an IPTV Service for use.
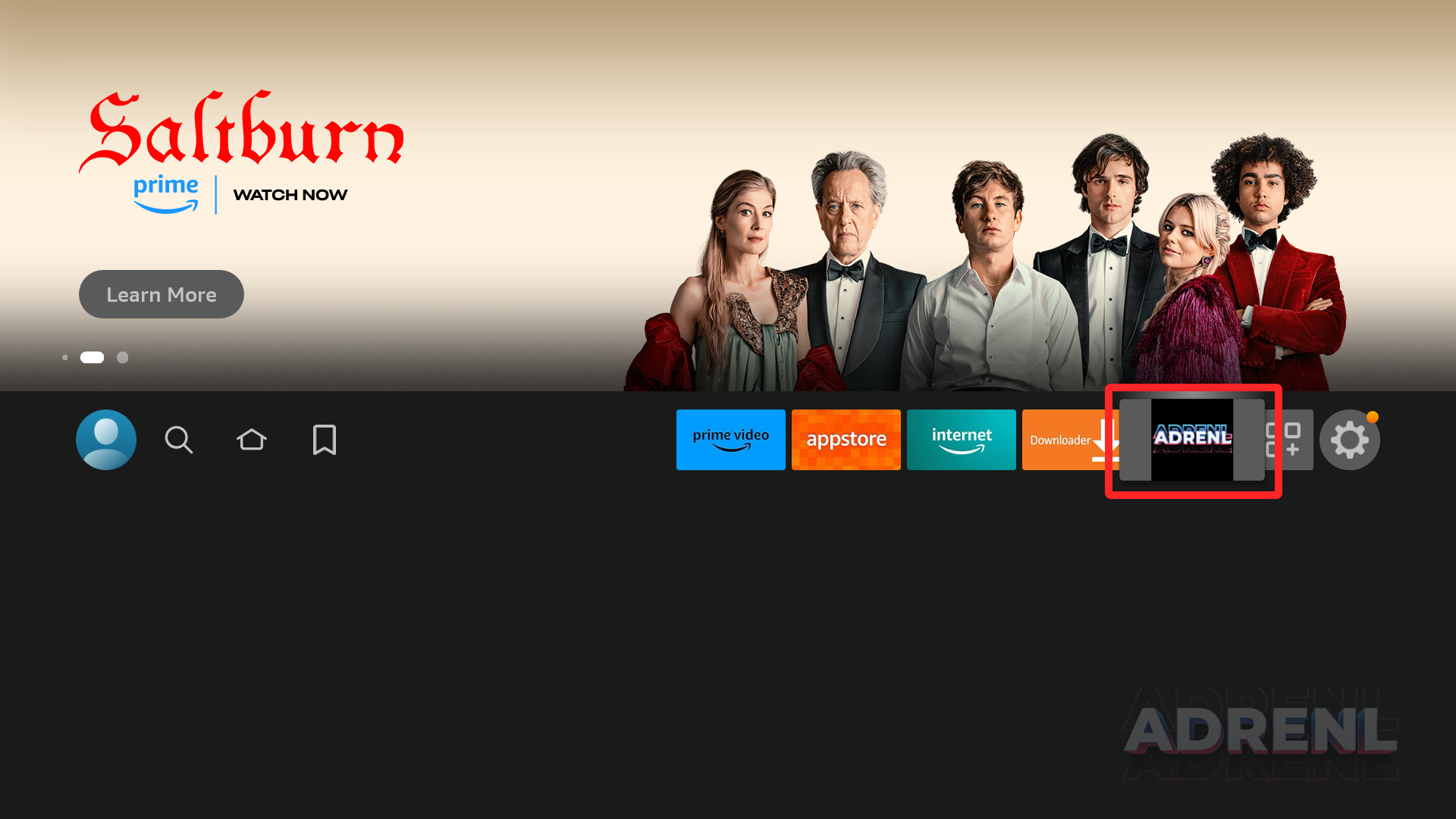
You will see our App first screen and it’s detect your device, if you are using Fire Stick TV.Then don’t change the deafult option. Click to the Arrow button for next settings.
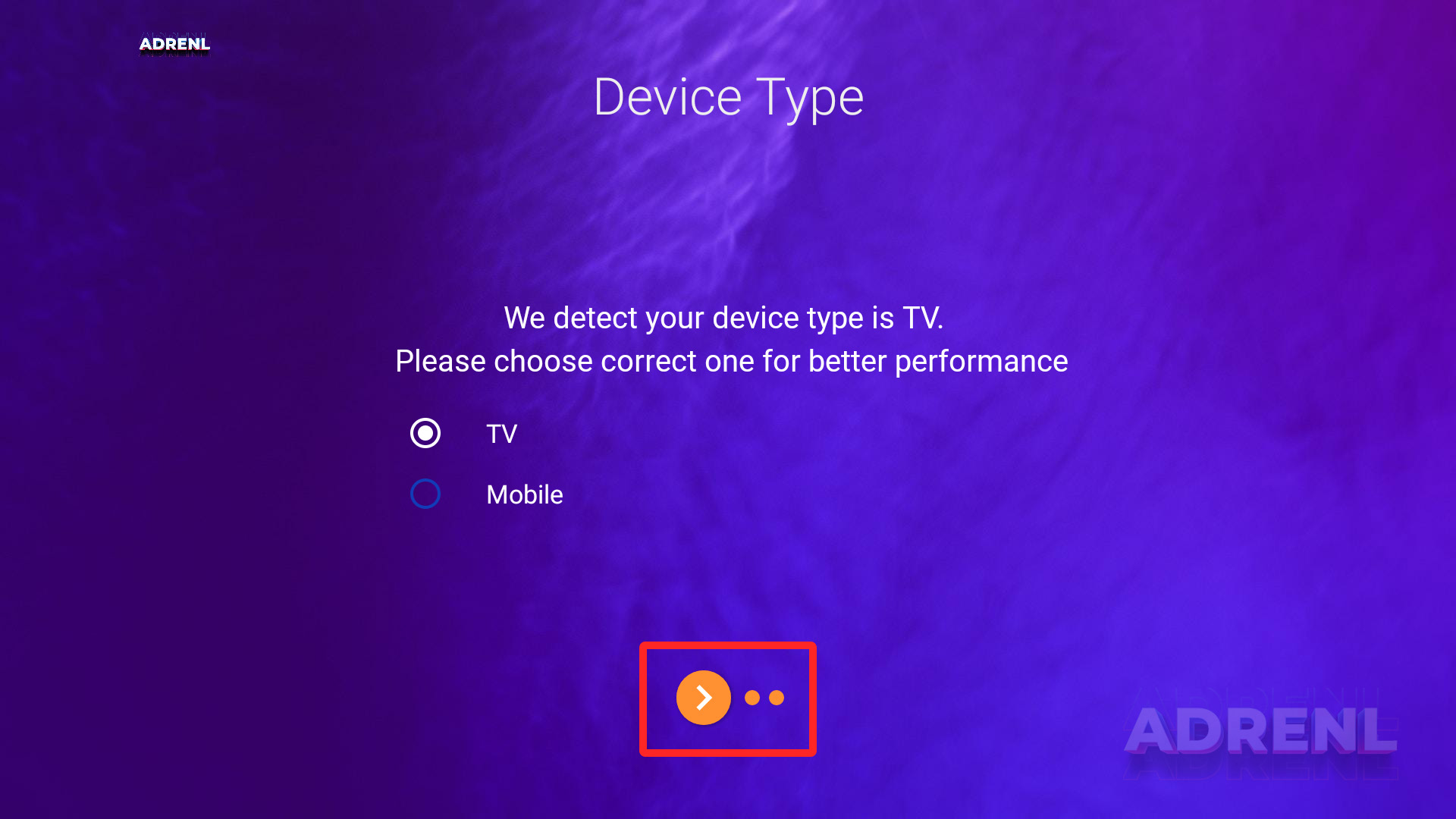
In this settings app will asking you to choose a option, to boot the app everytime when your device will start. Choose No, if you don’t want to boot the app on startup. Click the Arrow again to finish the setup.
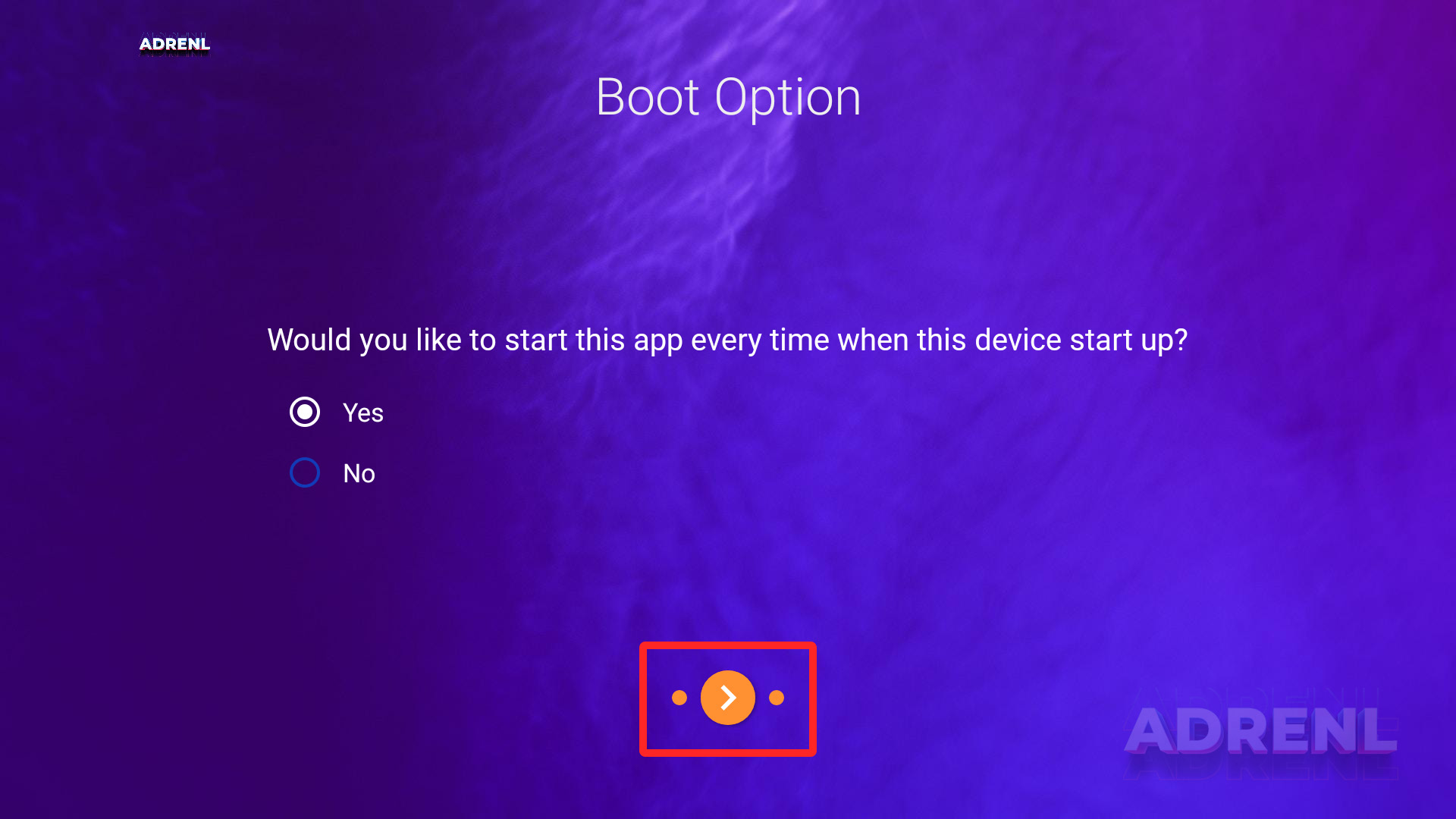
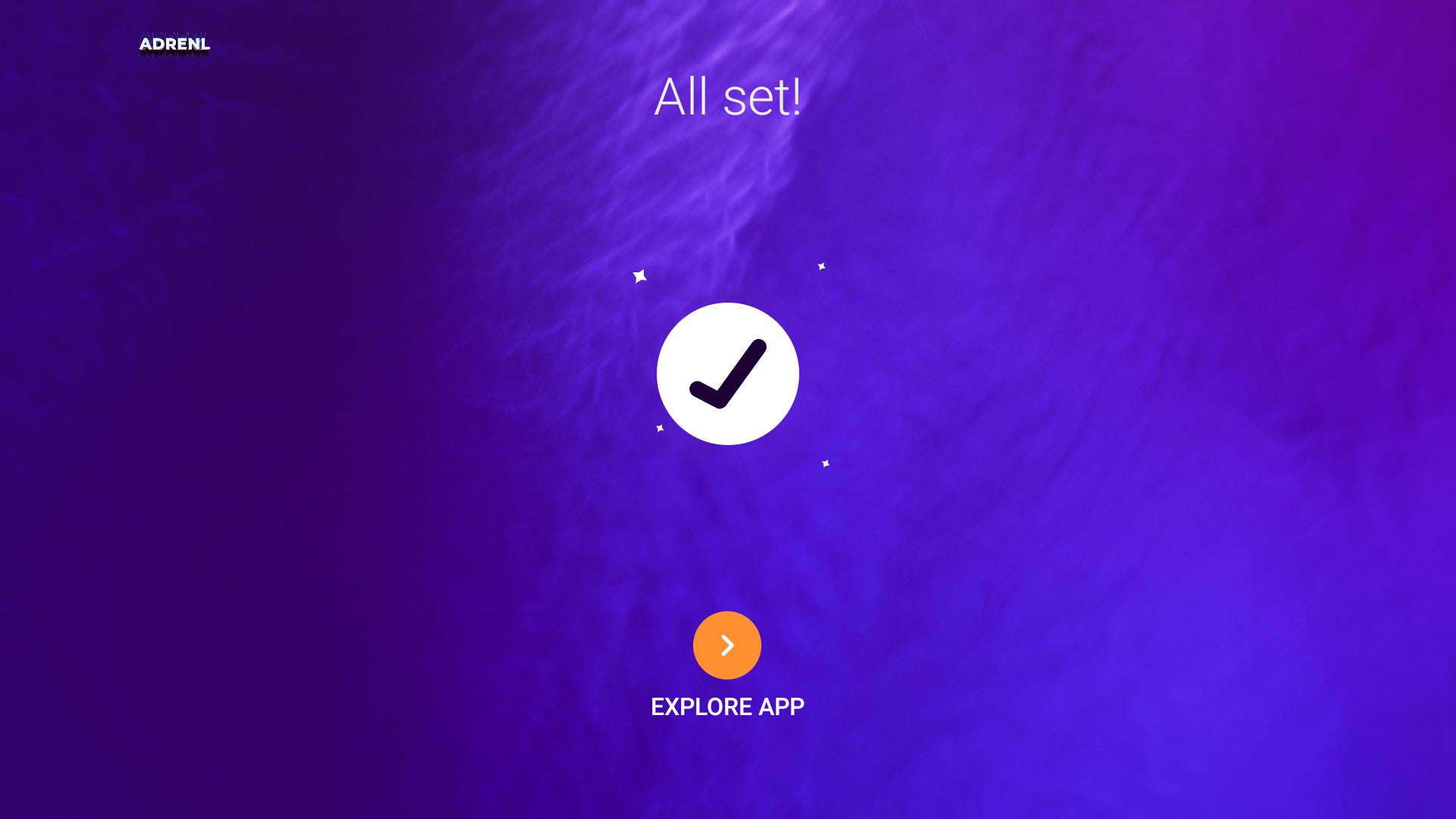
Next screen, you will find the Login option. Click Login
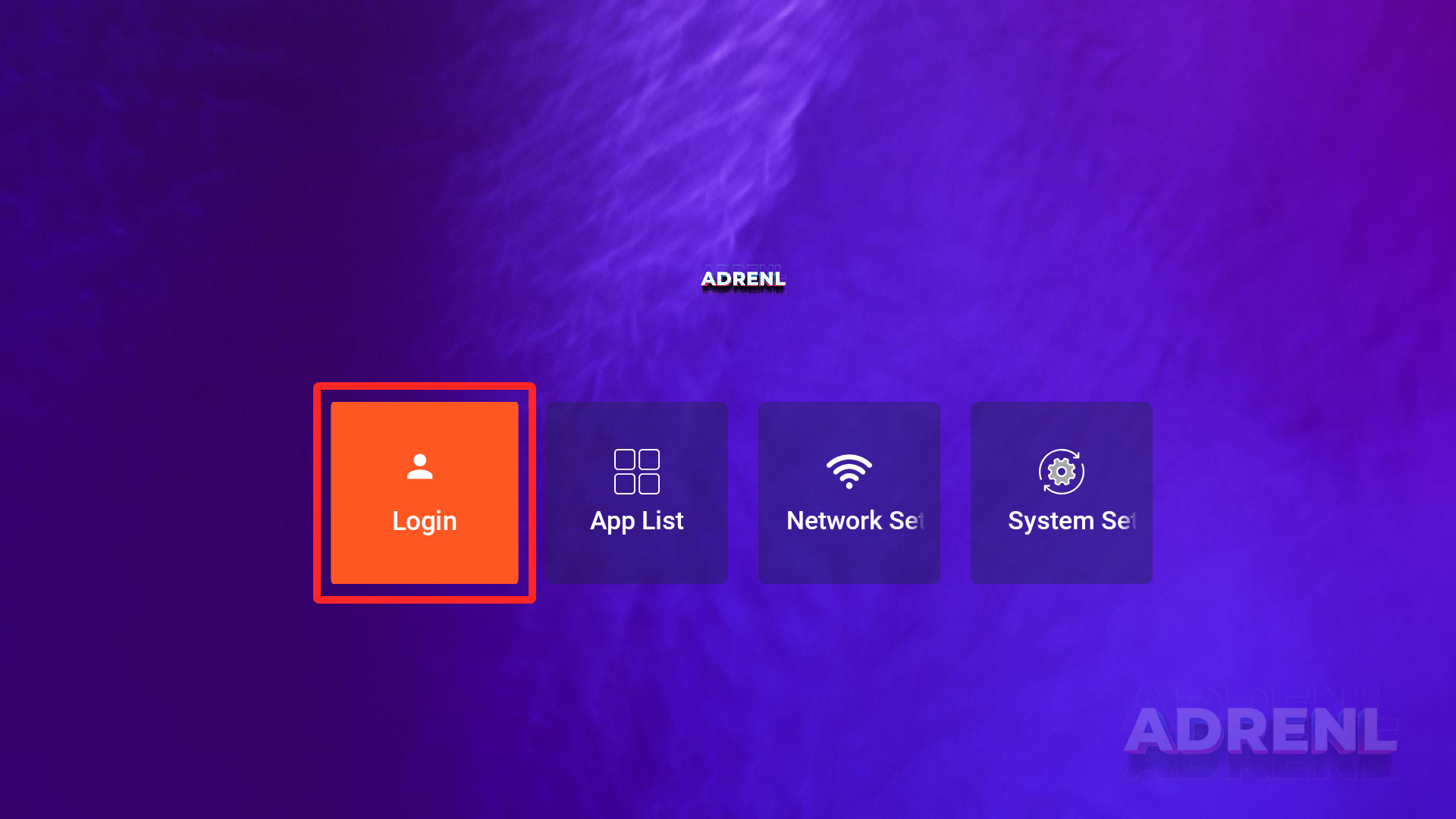
Type your Username and Password.
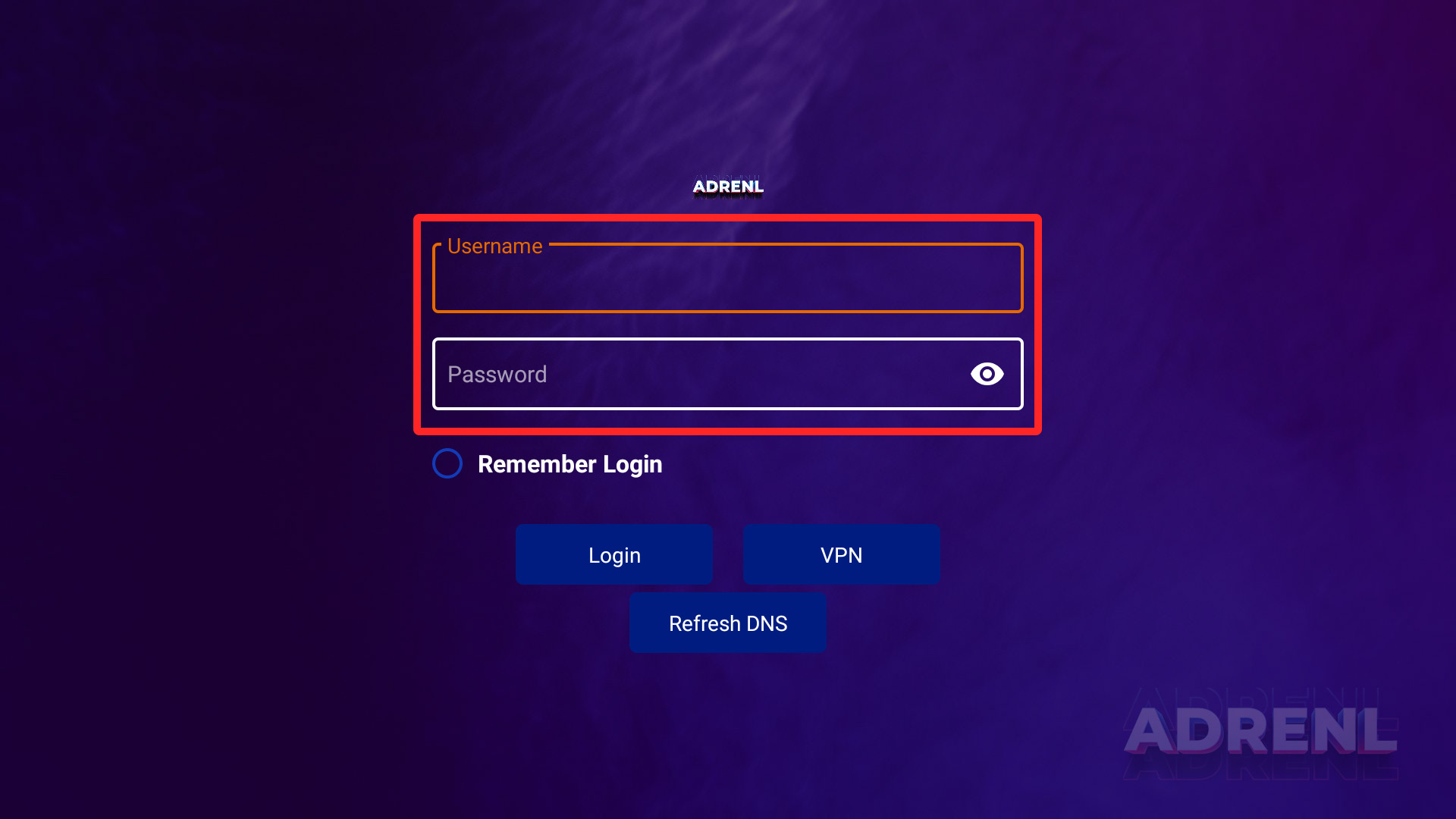
Select Username and Type your Username, then press Next.
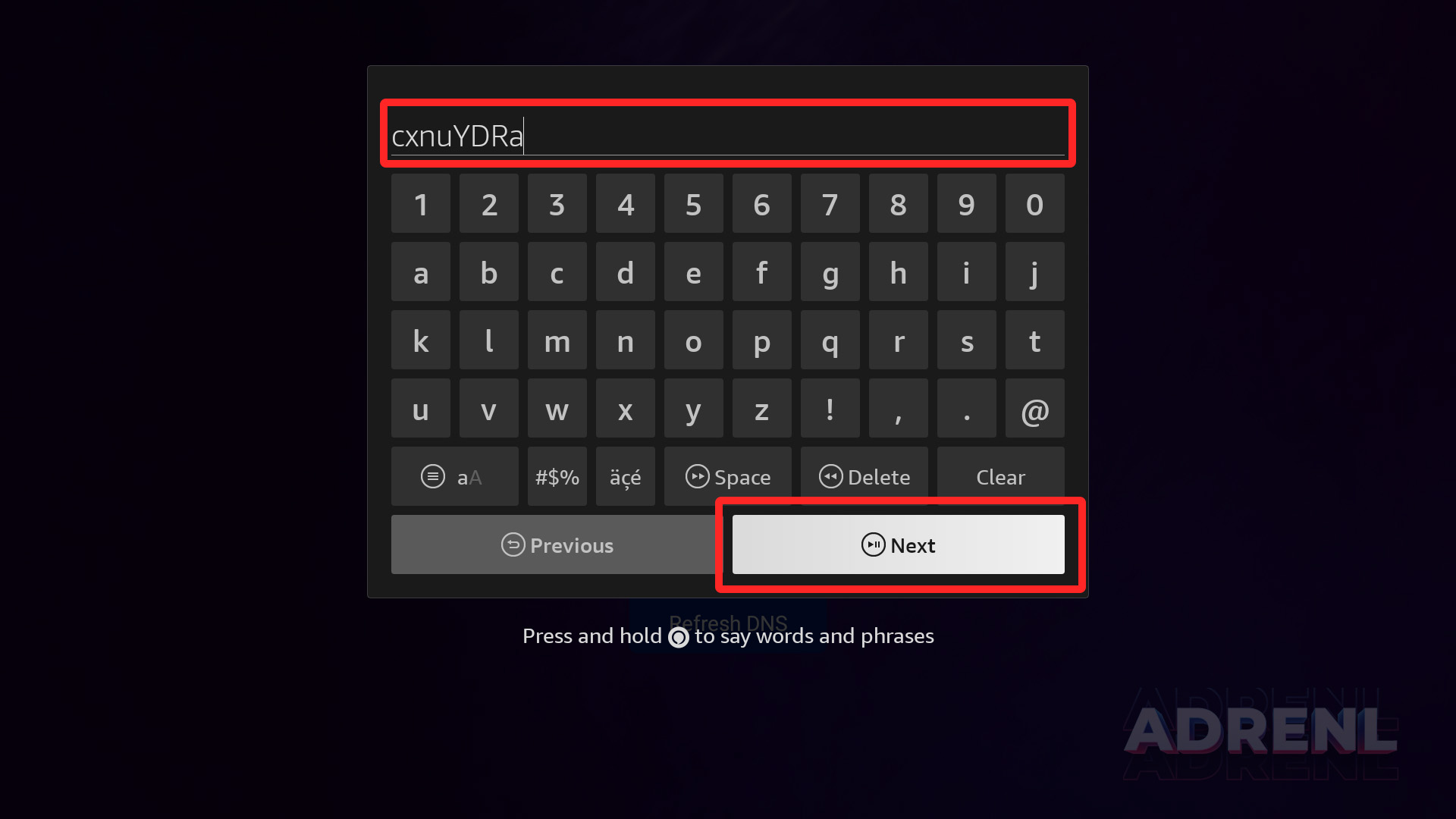
Type your Password, and press Next.
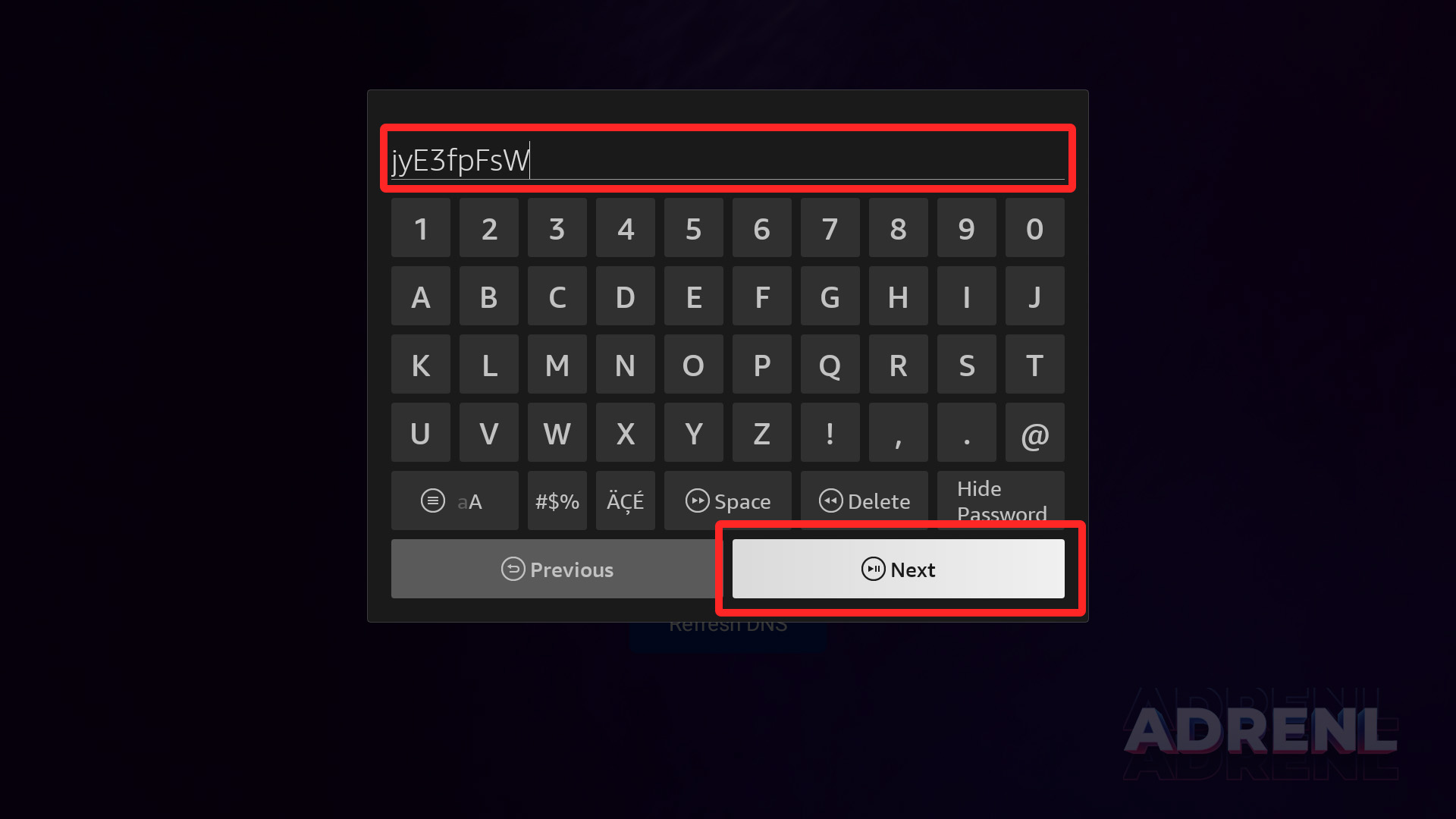
Select “Remeber Login”, to remember your login for next session.
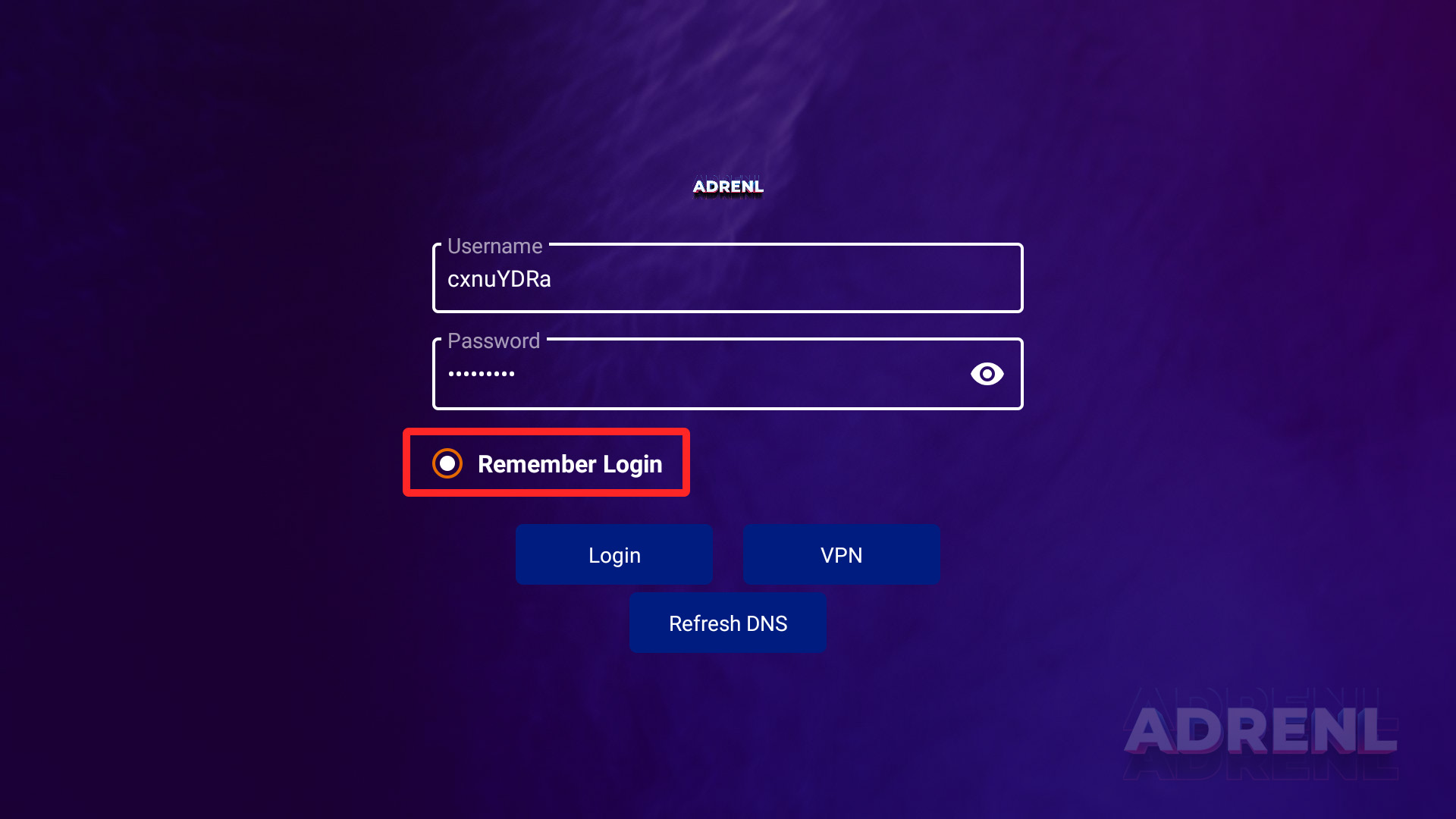
Select “Login” and press
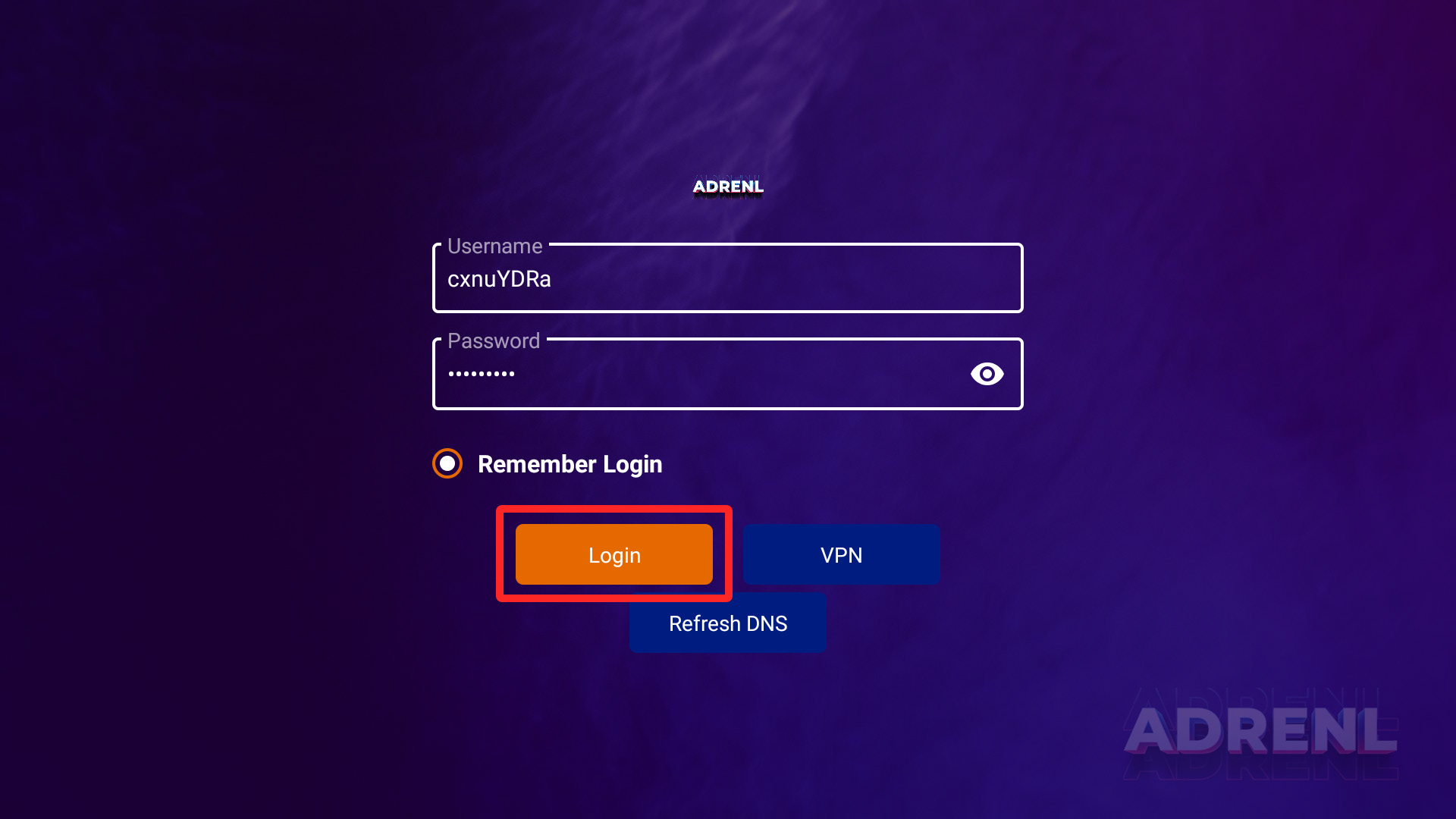
After Login, App will conecting to the Streaming Server. it will take max 2/3 minutes (depend on your internet speed)
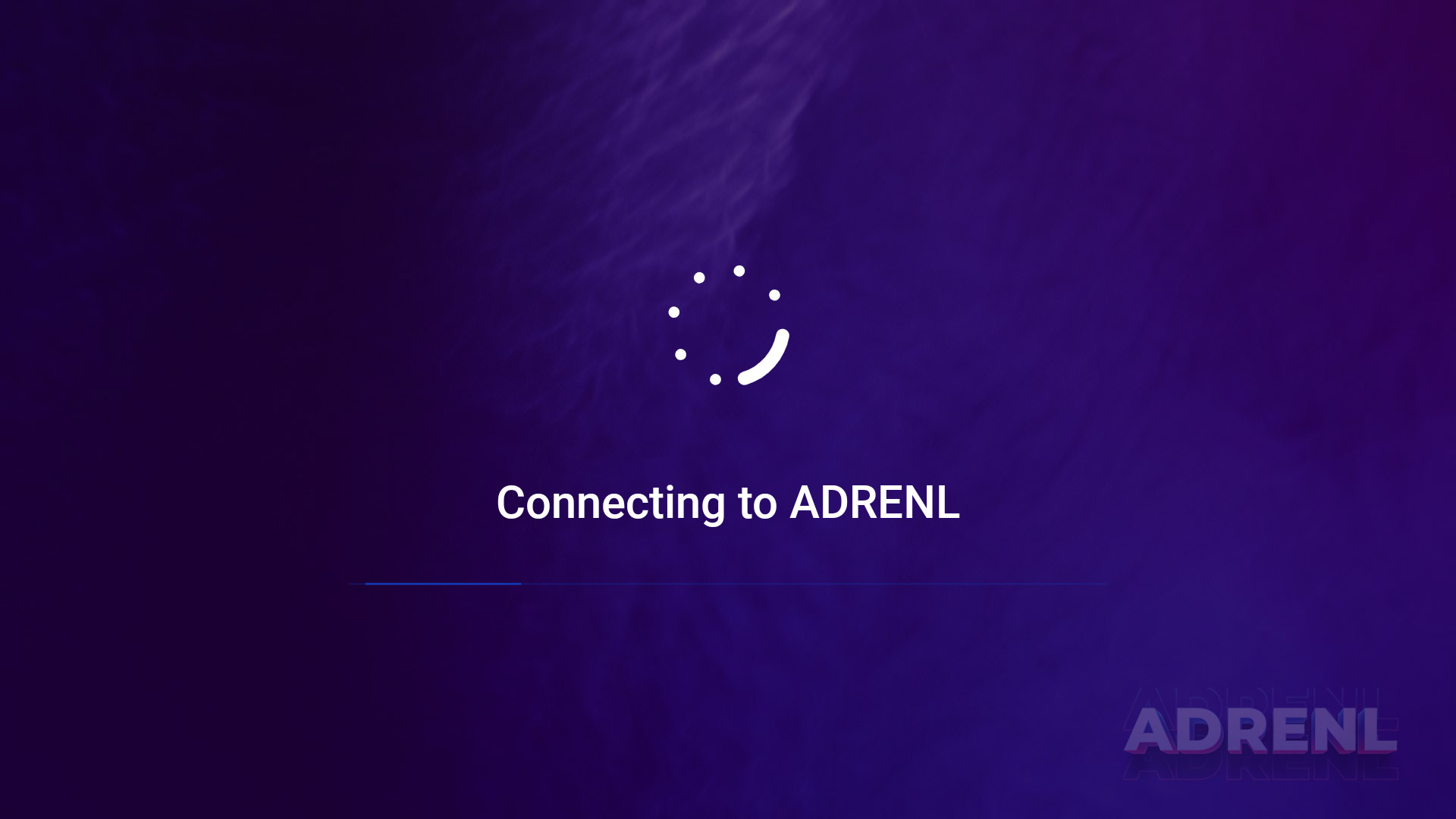
After connecting to the server, choose your desire menu to see the content.
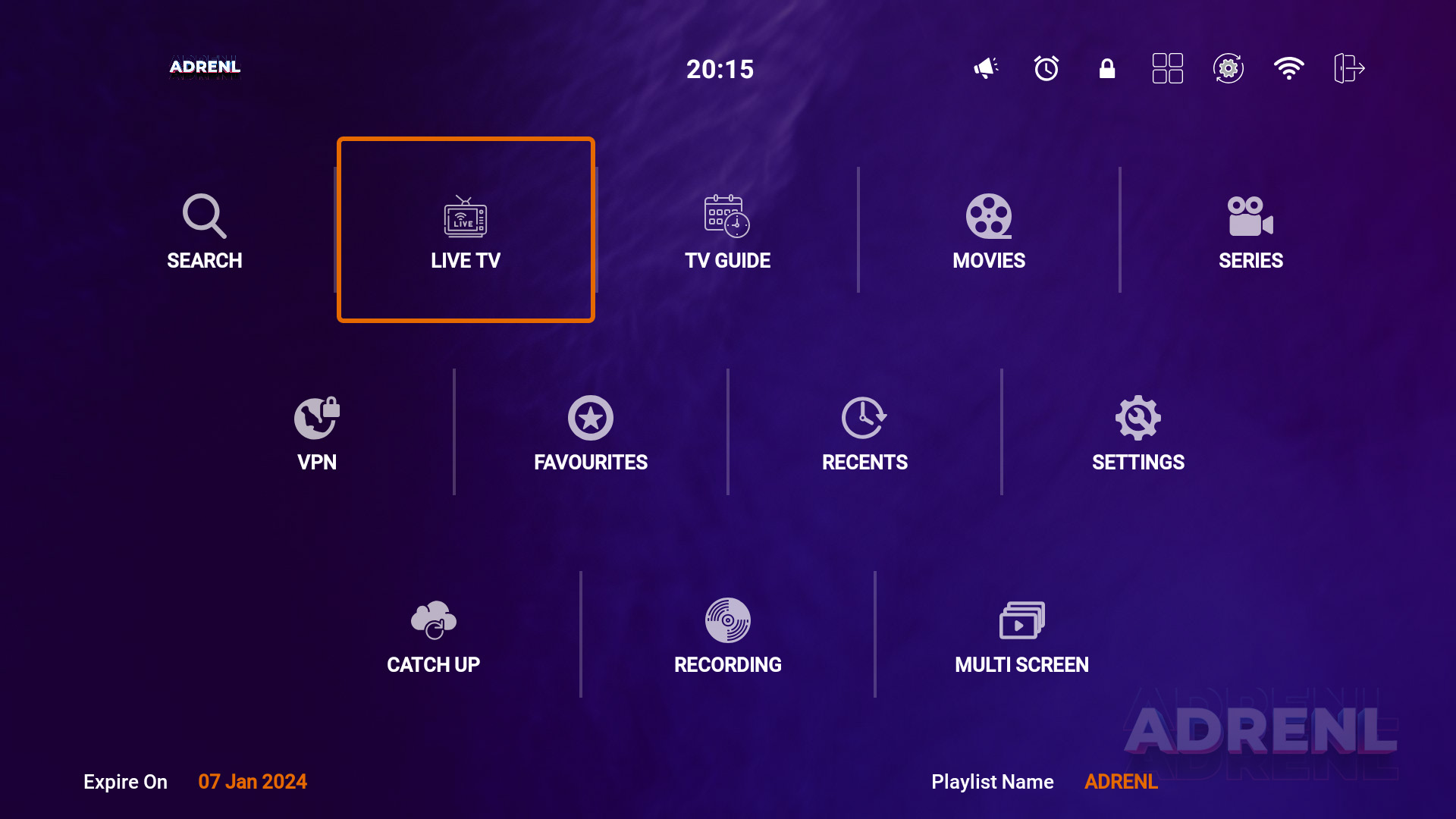
Click your desire category to see the channel list.
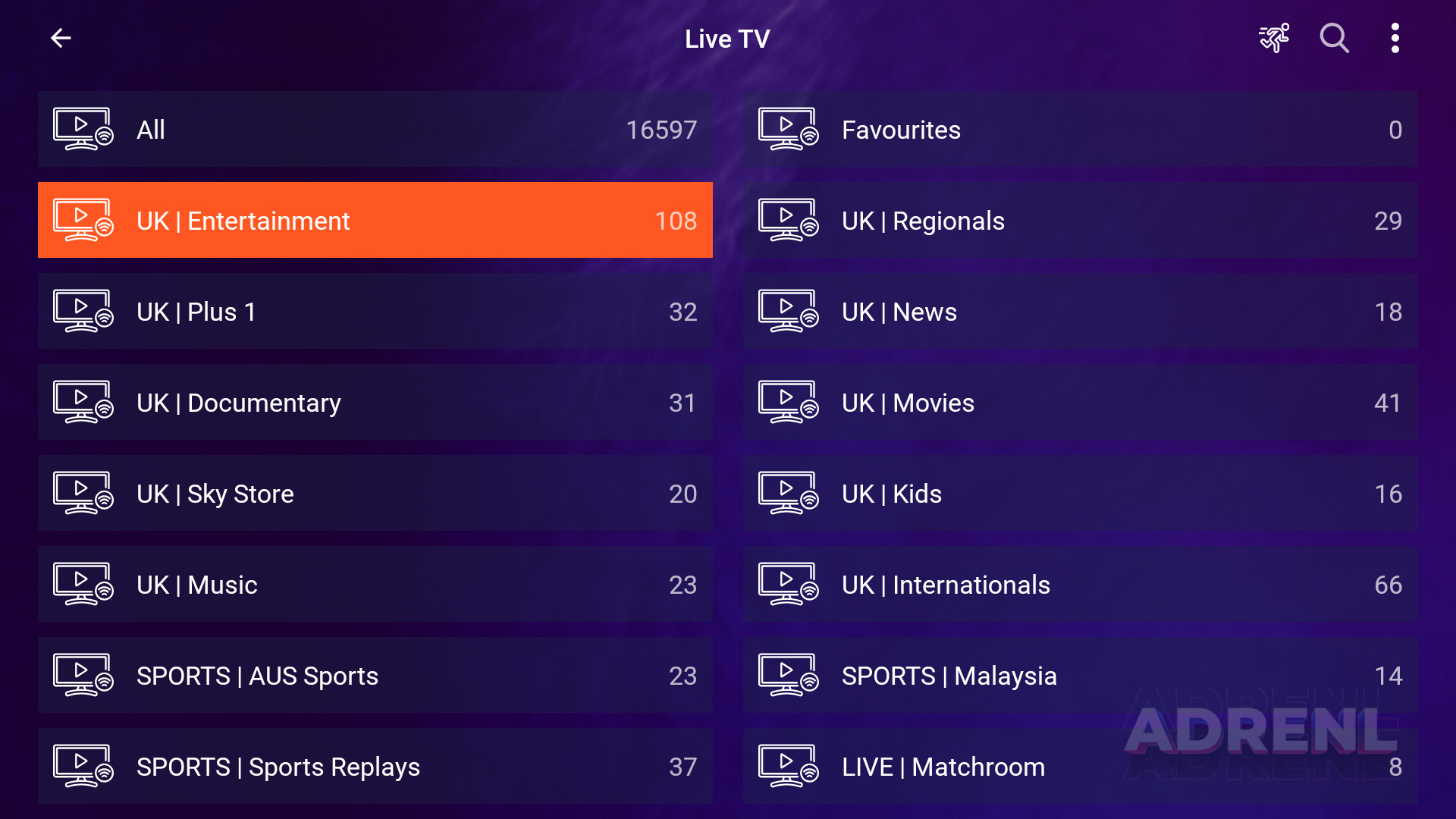
Now, click your desire channel and press OK to play.
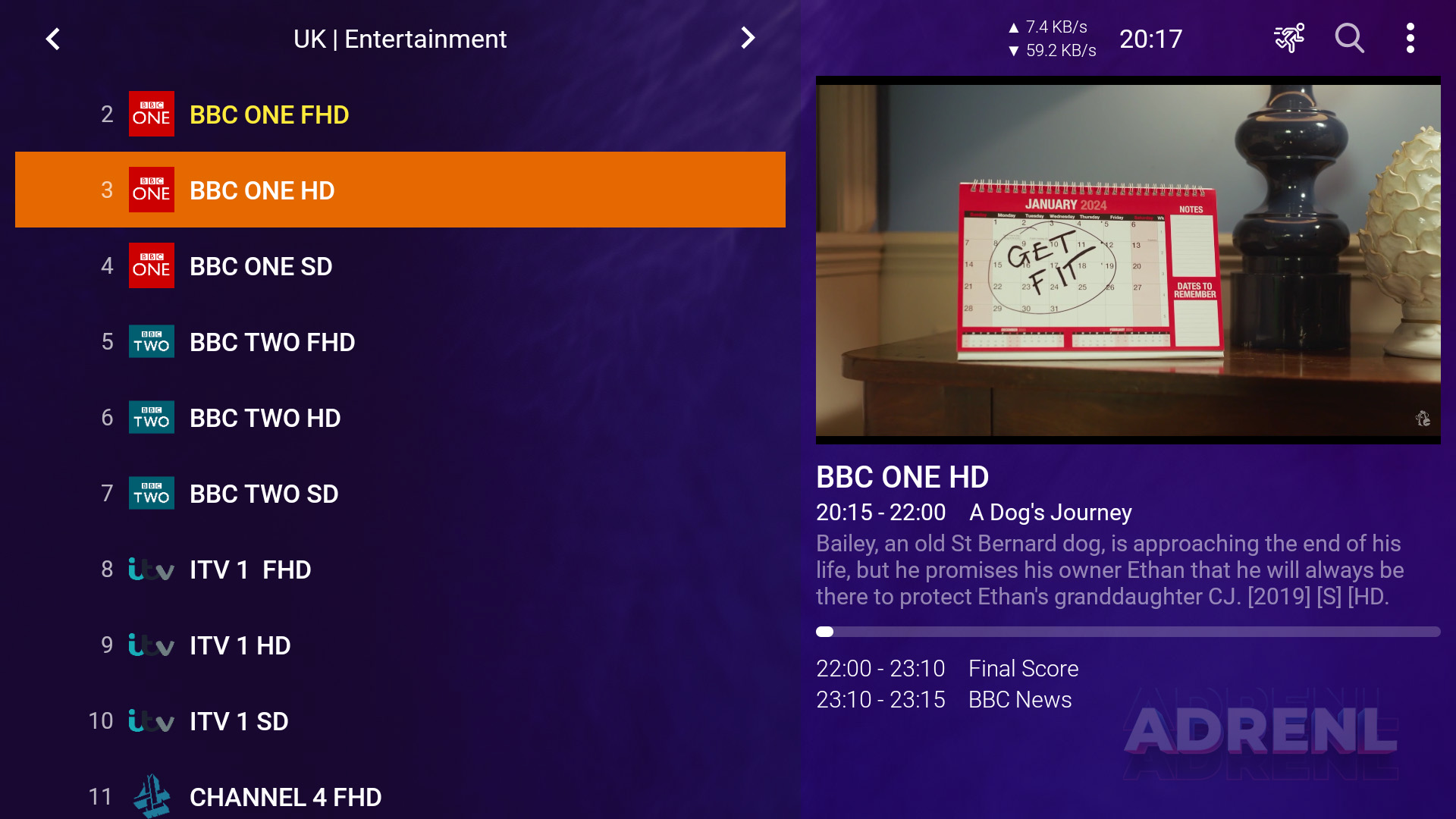
For FireTV/Fire Stick , Follow this instrcution Step 1 – Prepare Your Streaming Device 1. From the home screen of your device, hover over the Find button and then click the Search box.
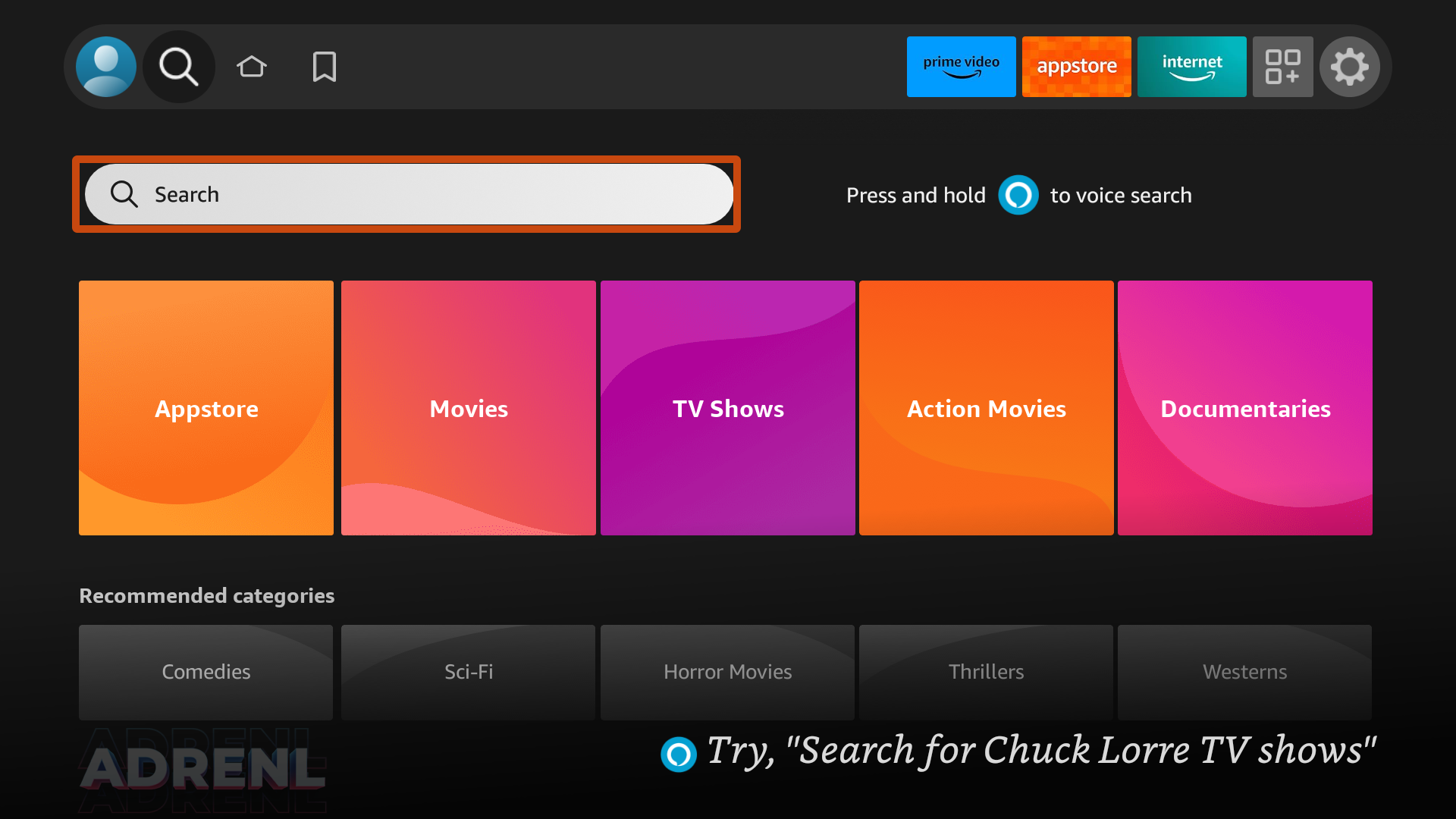
2. Search for and select Downloader.
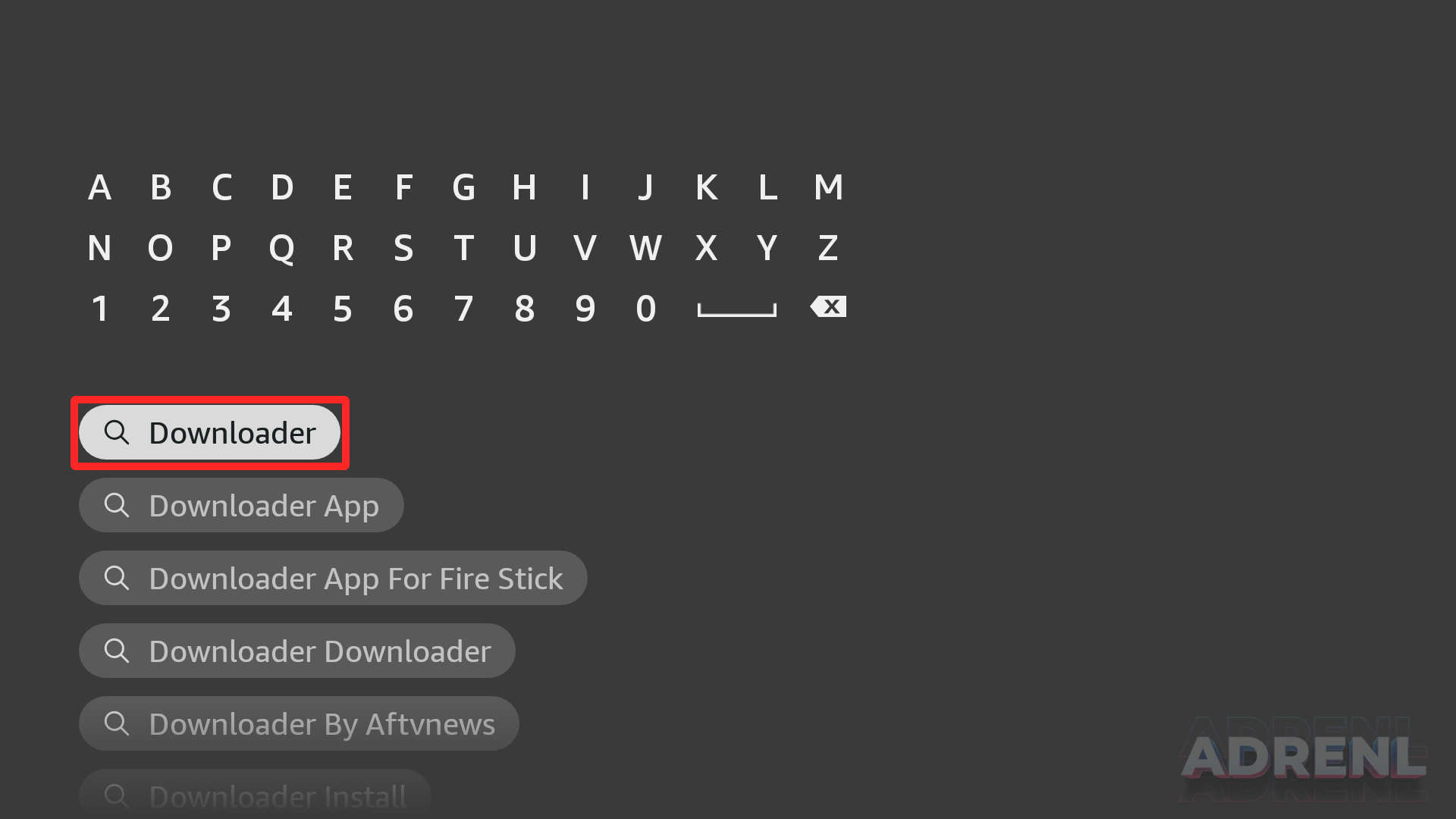
3. Choose the Downloader app.
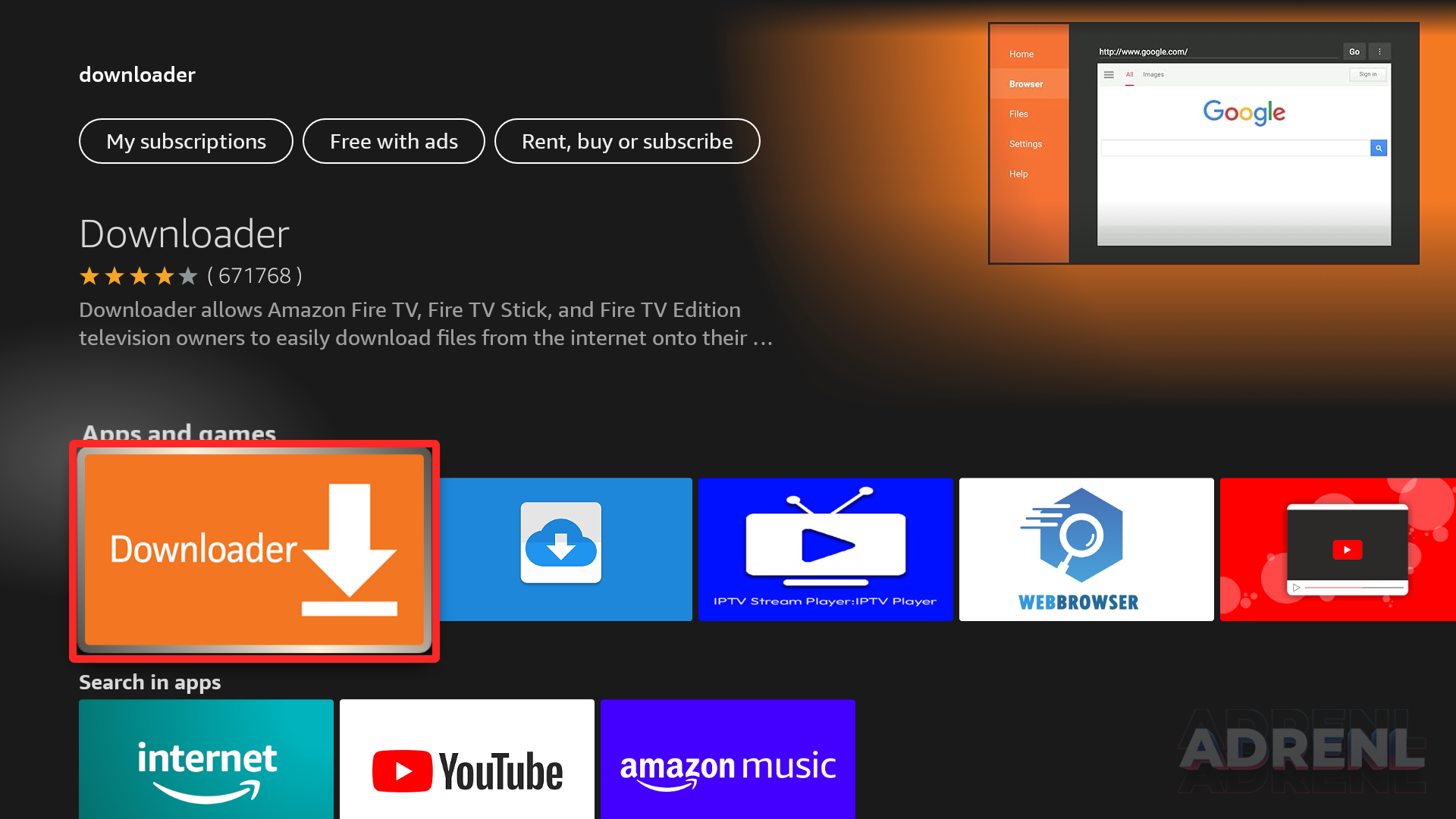
4. Click Download or Get.
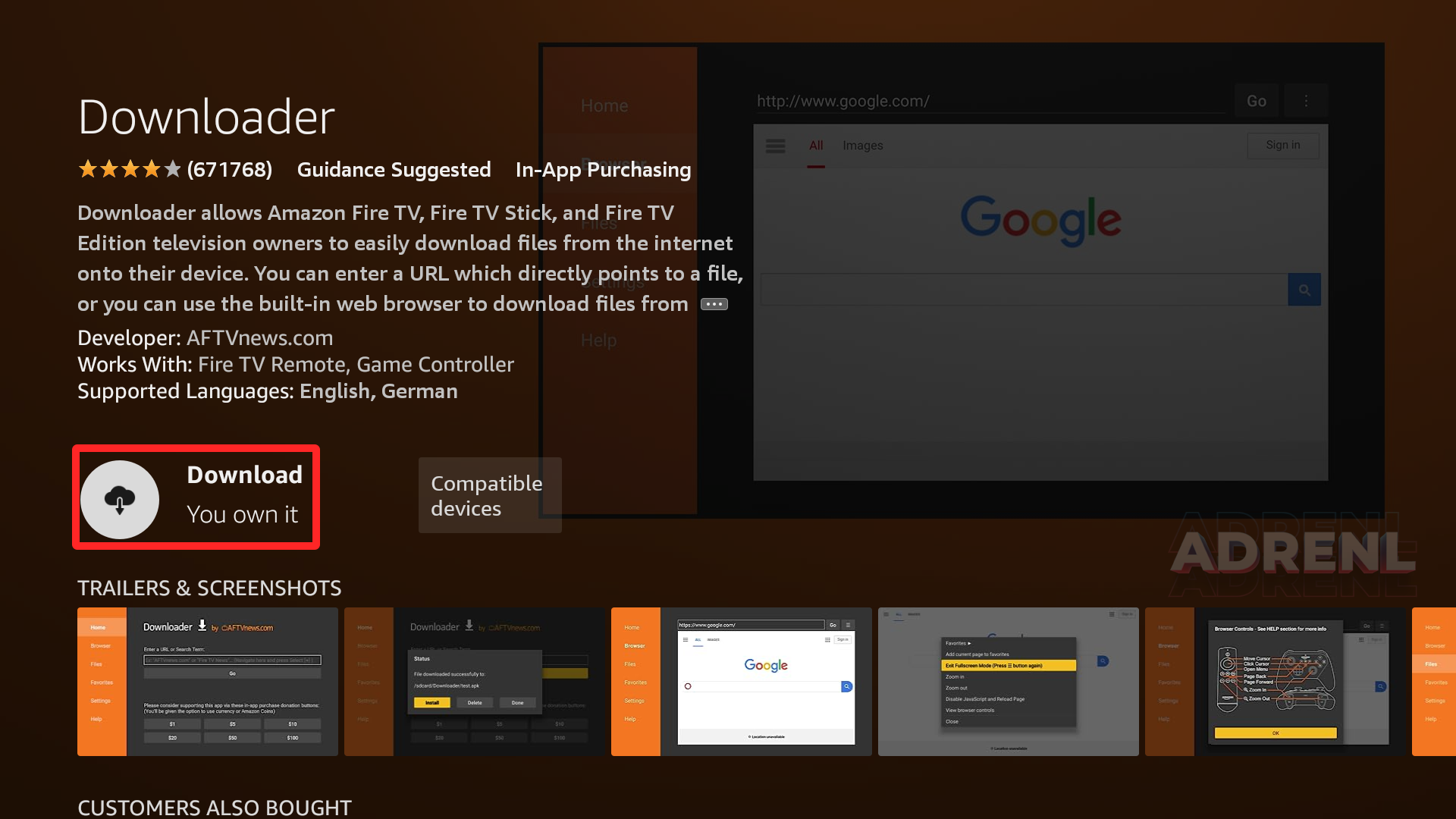
5. Wait for the app to download and install.
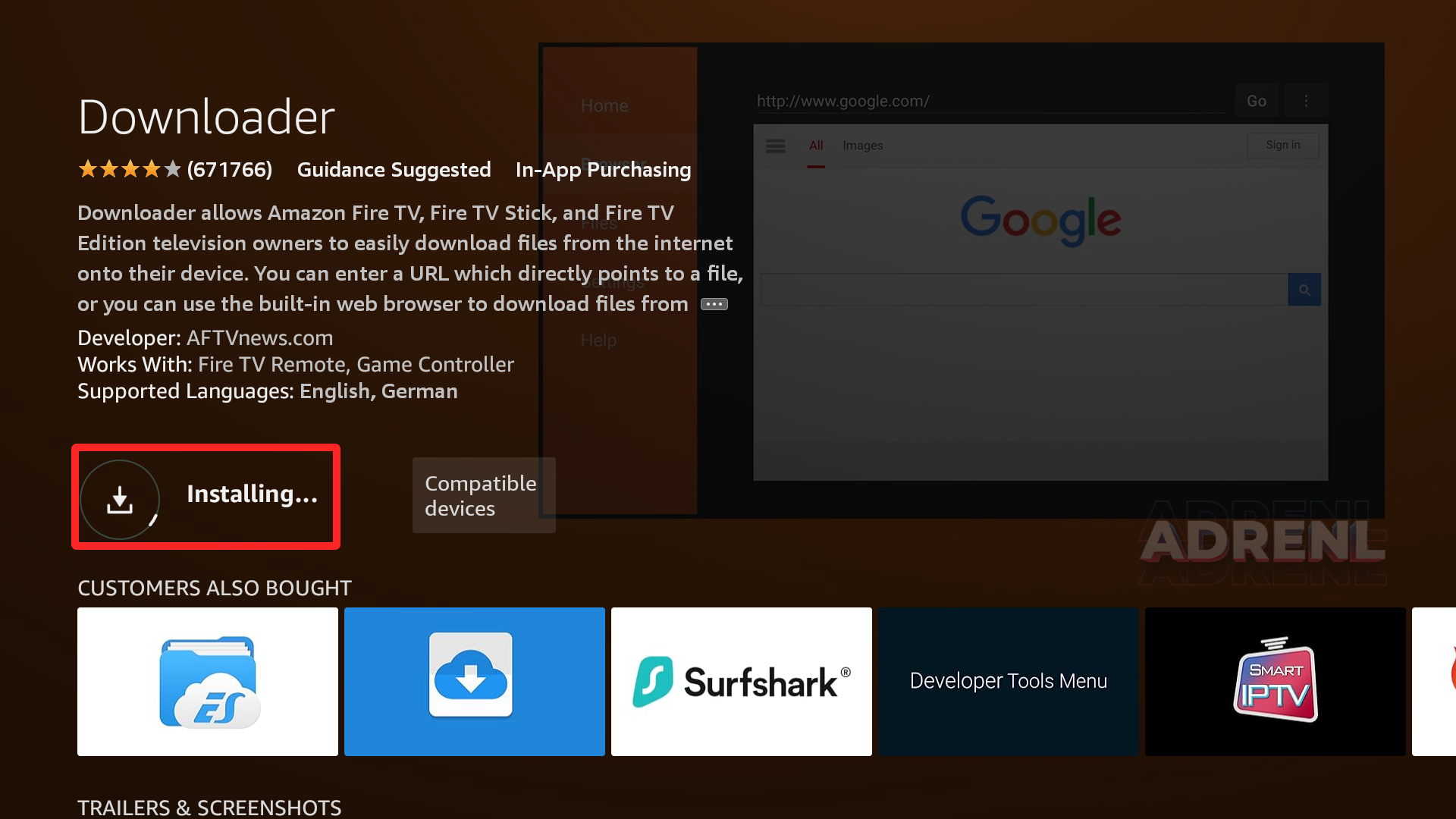
6. You will then encounter Downloader Ready to launch! message.
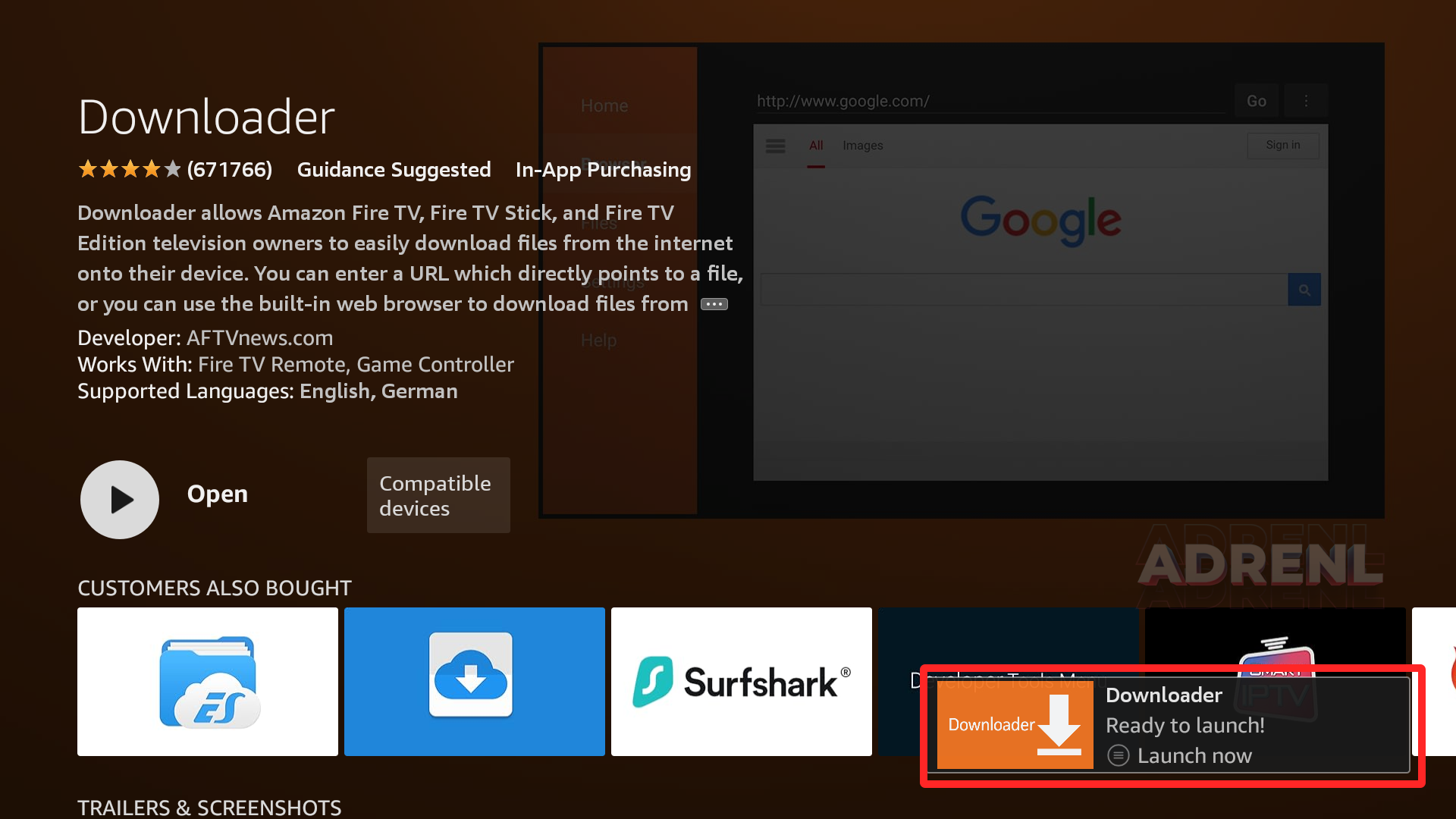
7. Return to the home screen to hover over Settings and click My Fire TV.
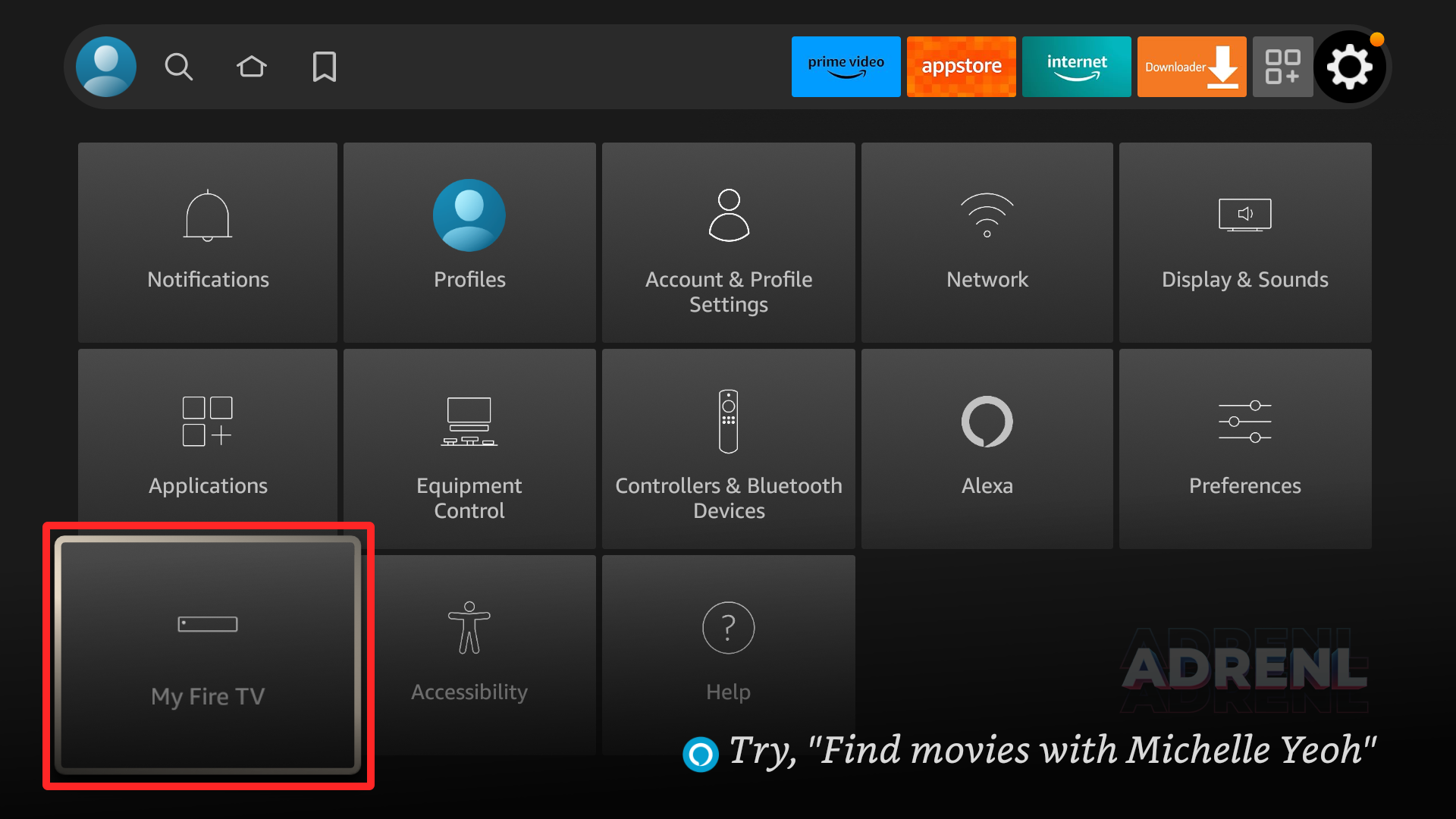
8. Choose Developer Options. IMPORTANT:Please see the notes below if you don’t see Developer Options on your screen.
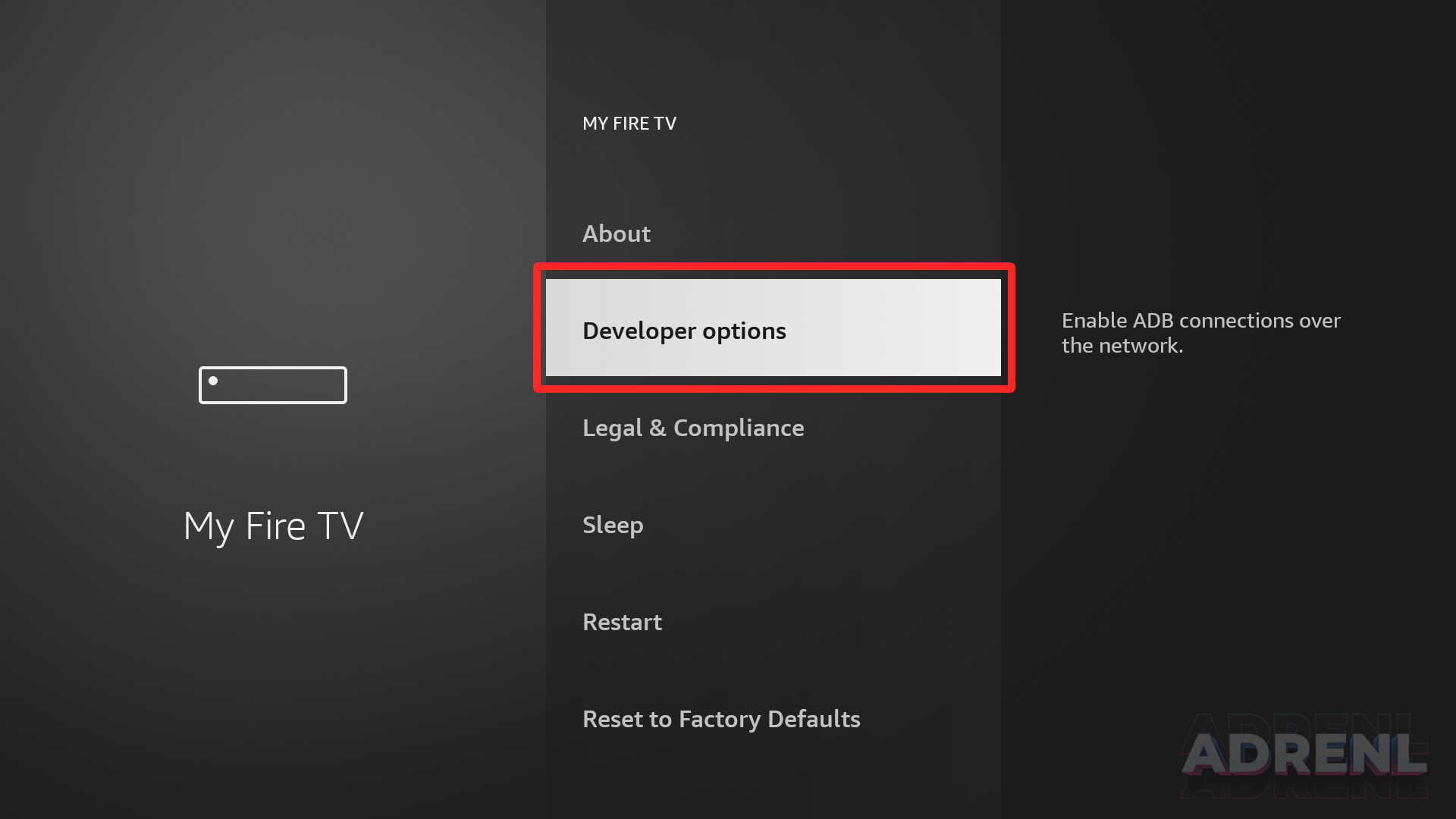
9. Click Install unknown apps.
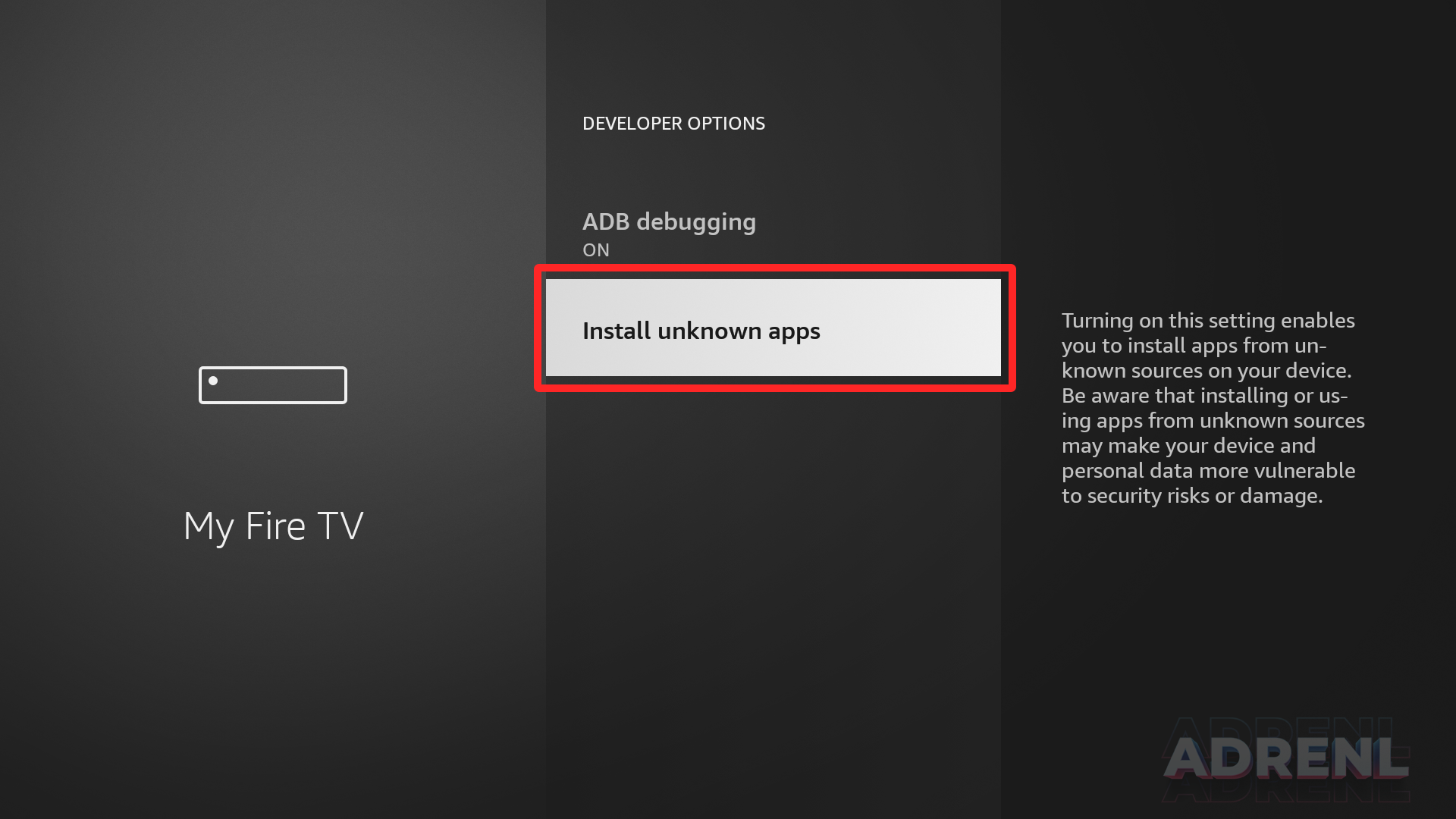
10. Find the Downloader app and click it.
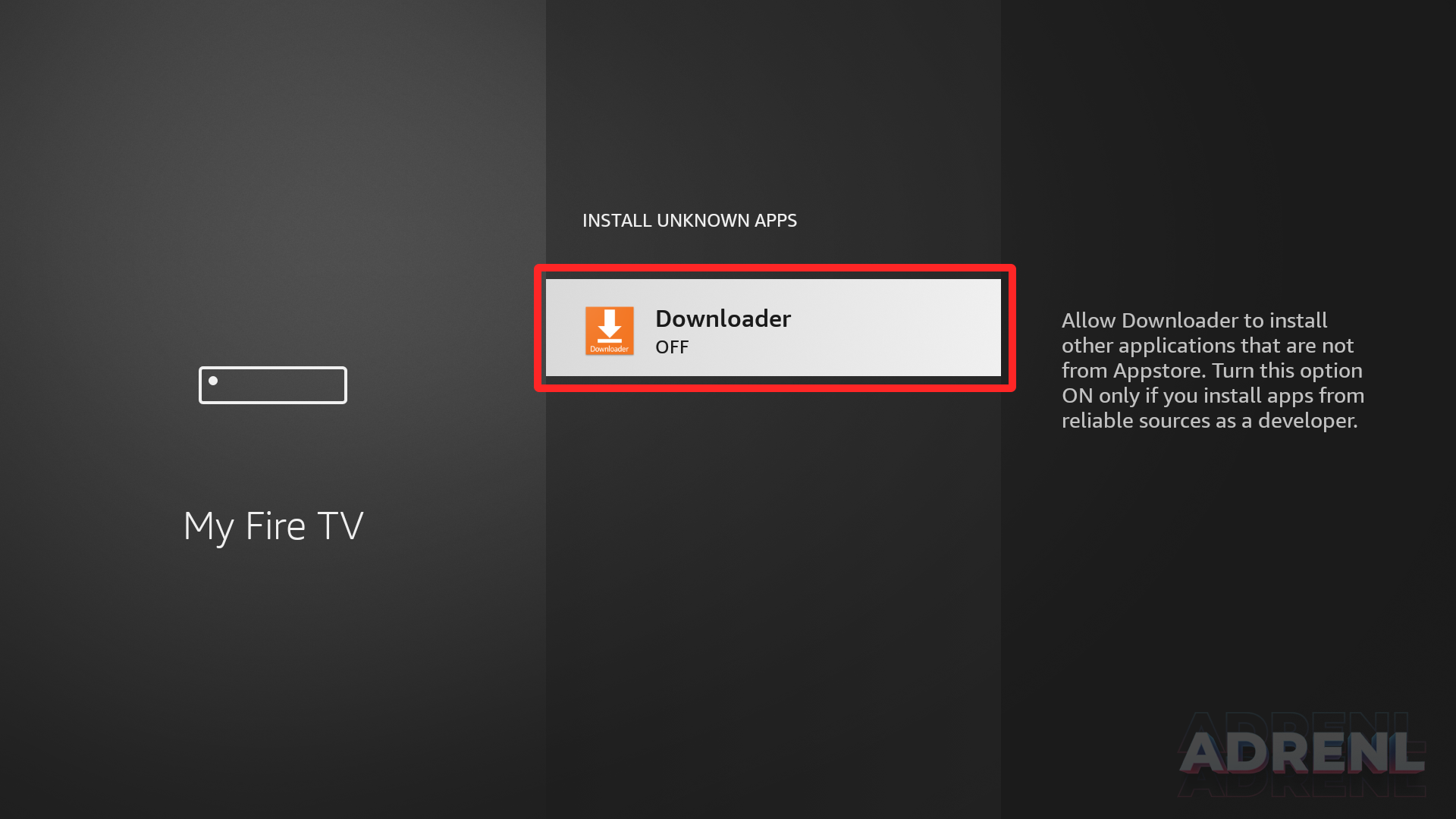
11. This will turn Unknown Sources to On for the Downloader app and enable side-loading on your device.
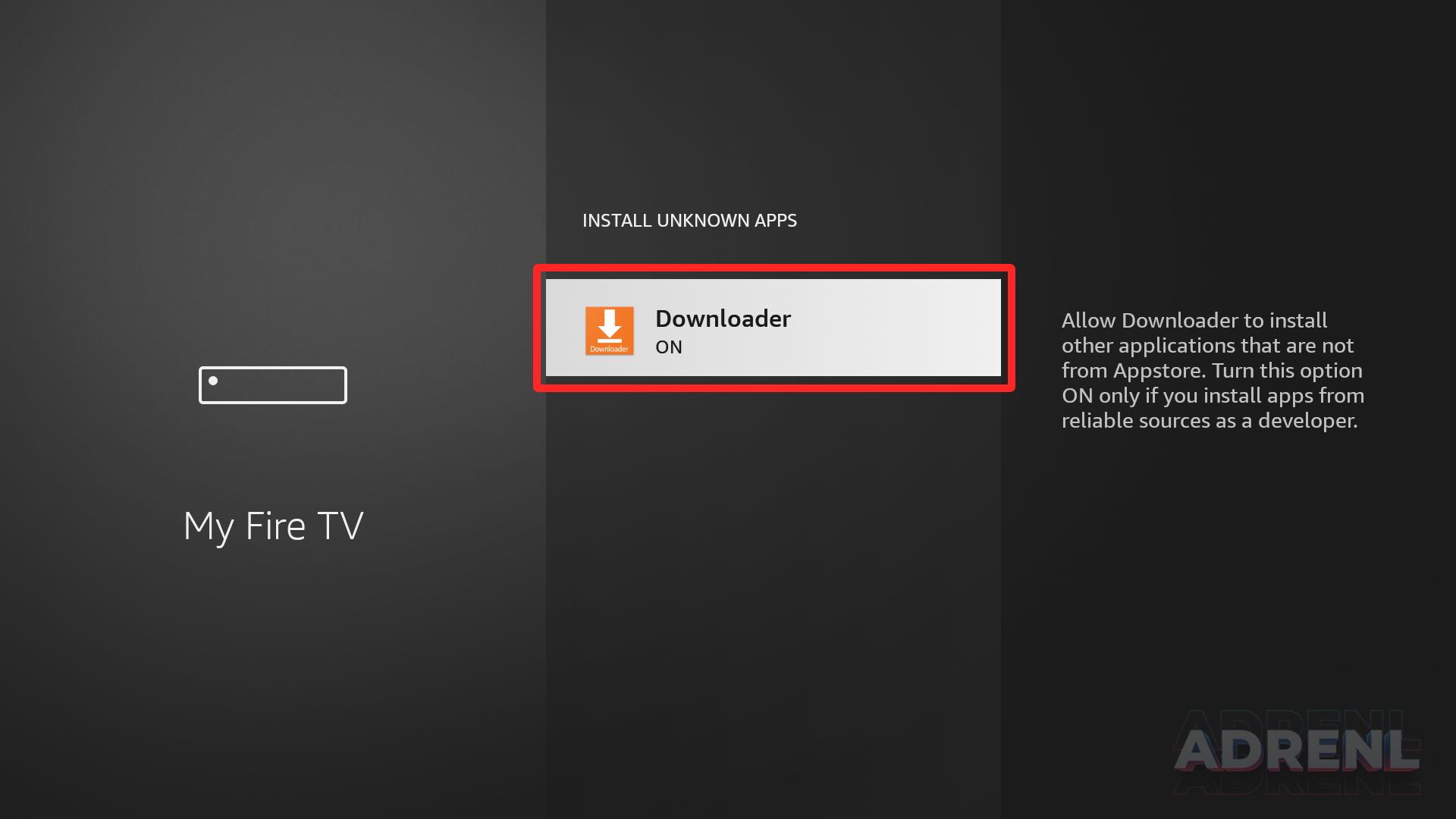
Developer Options Not Available
If you are unable to locate developer options within settings, follow the instructions below to enable this to use the Downloader App. 1. Hover over the Settings icon and click My Fire TV.
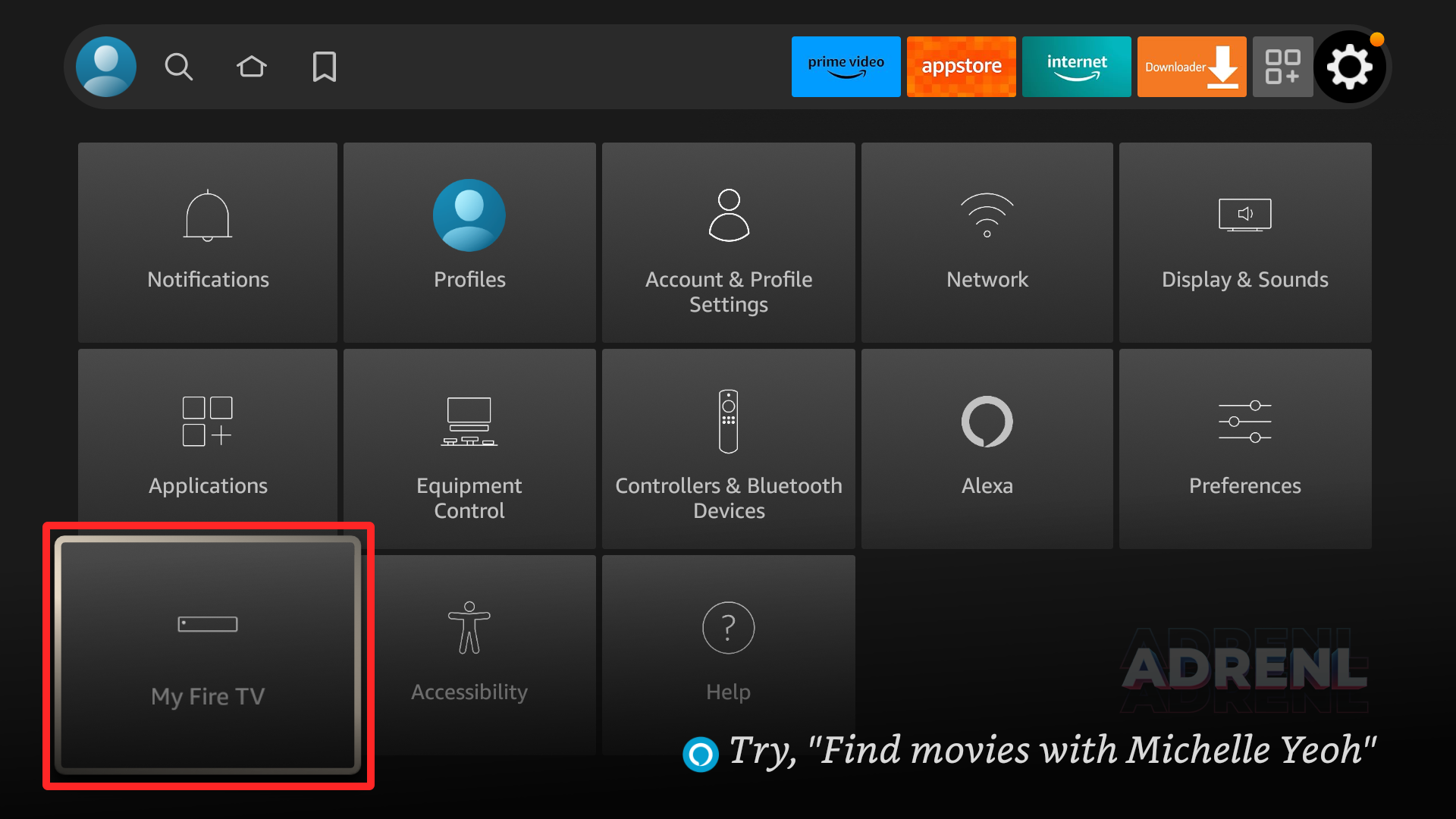
2. Click About. Note: Notice Developer Options is missing.
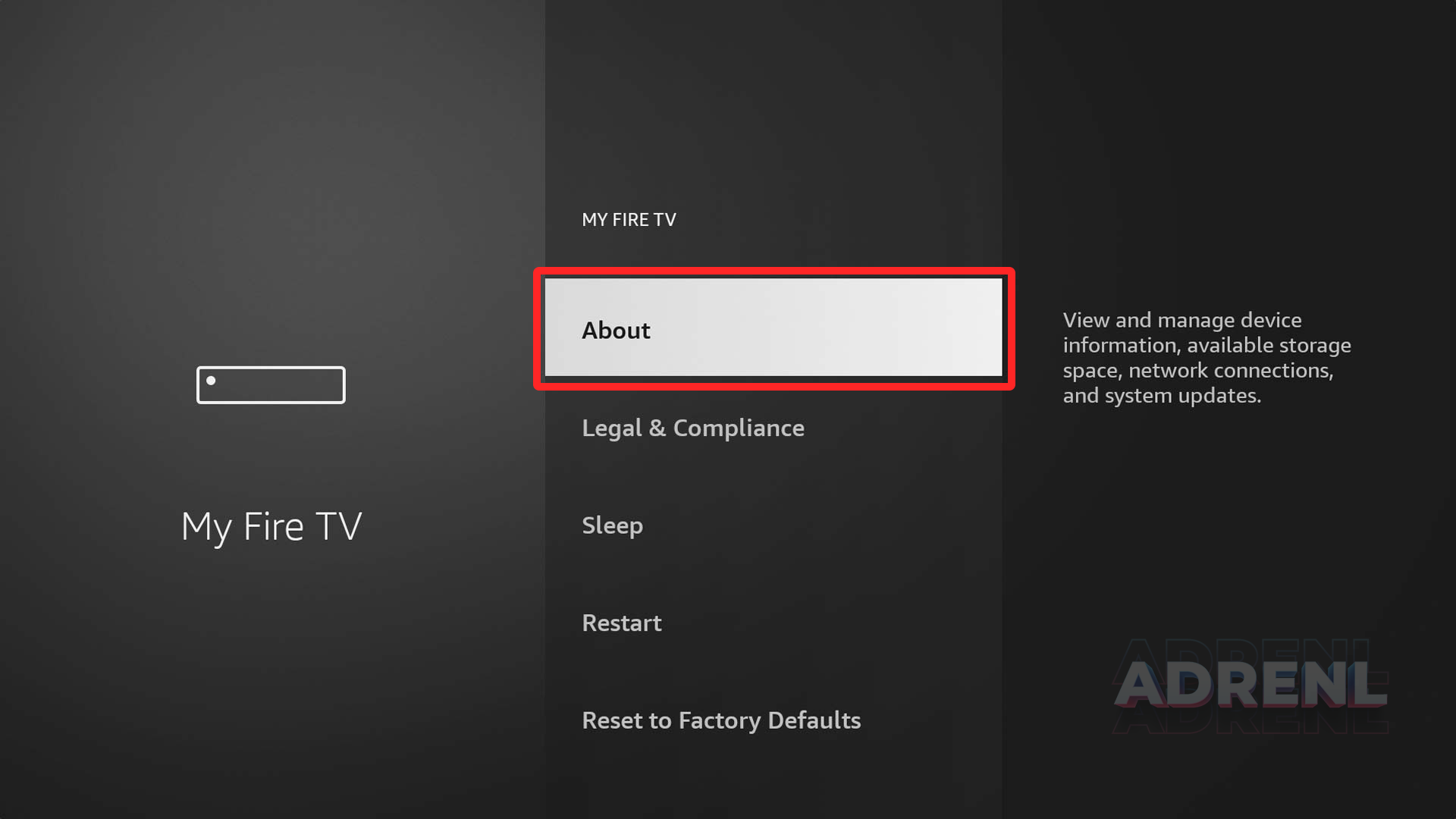
3. Hover over Fire TV Stick and click the OK button on your remote 7 times to become a developer..
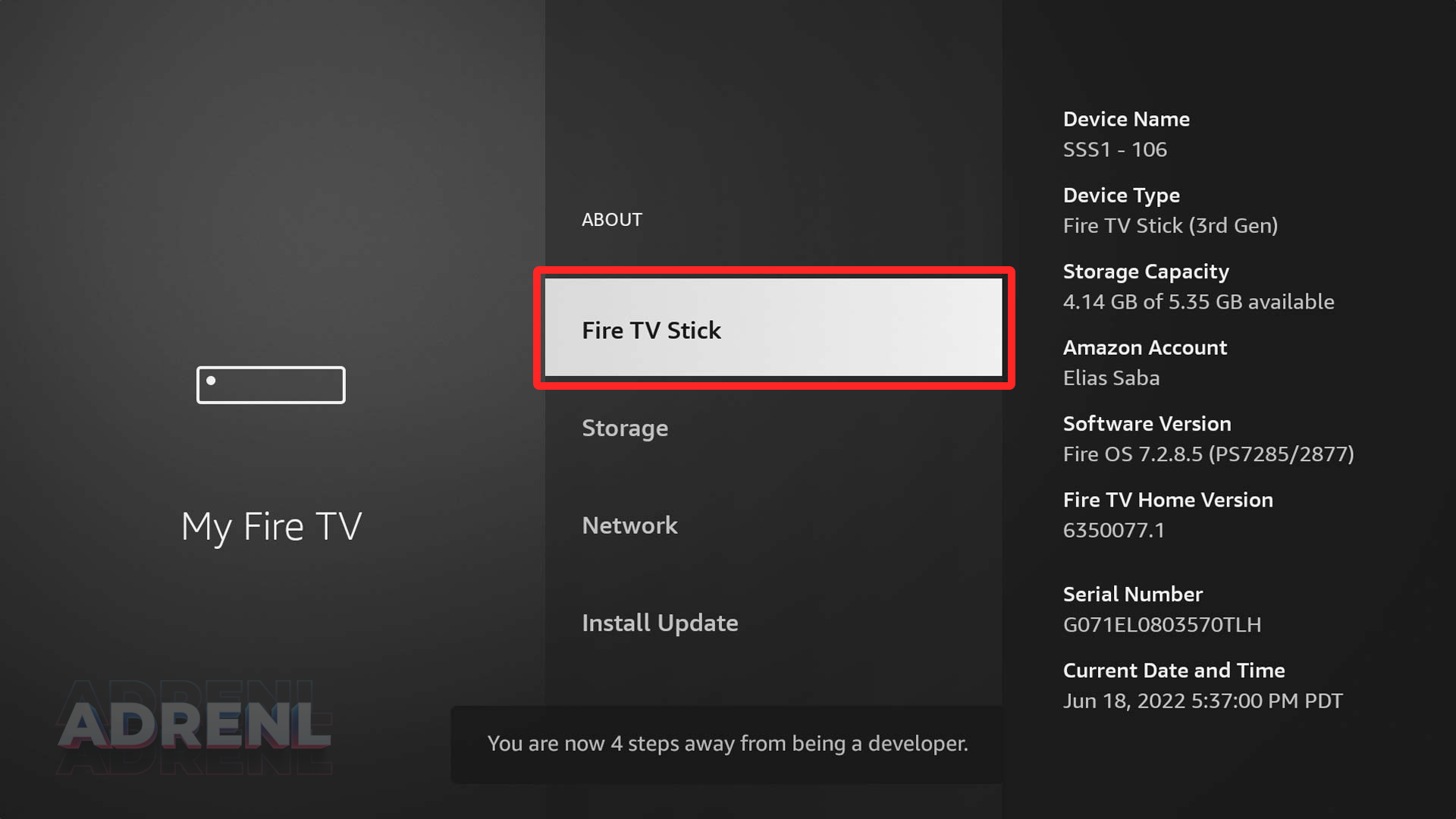
4. Click the back button on your remote and you will notice Developer Options is now showing within My Fire TV.
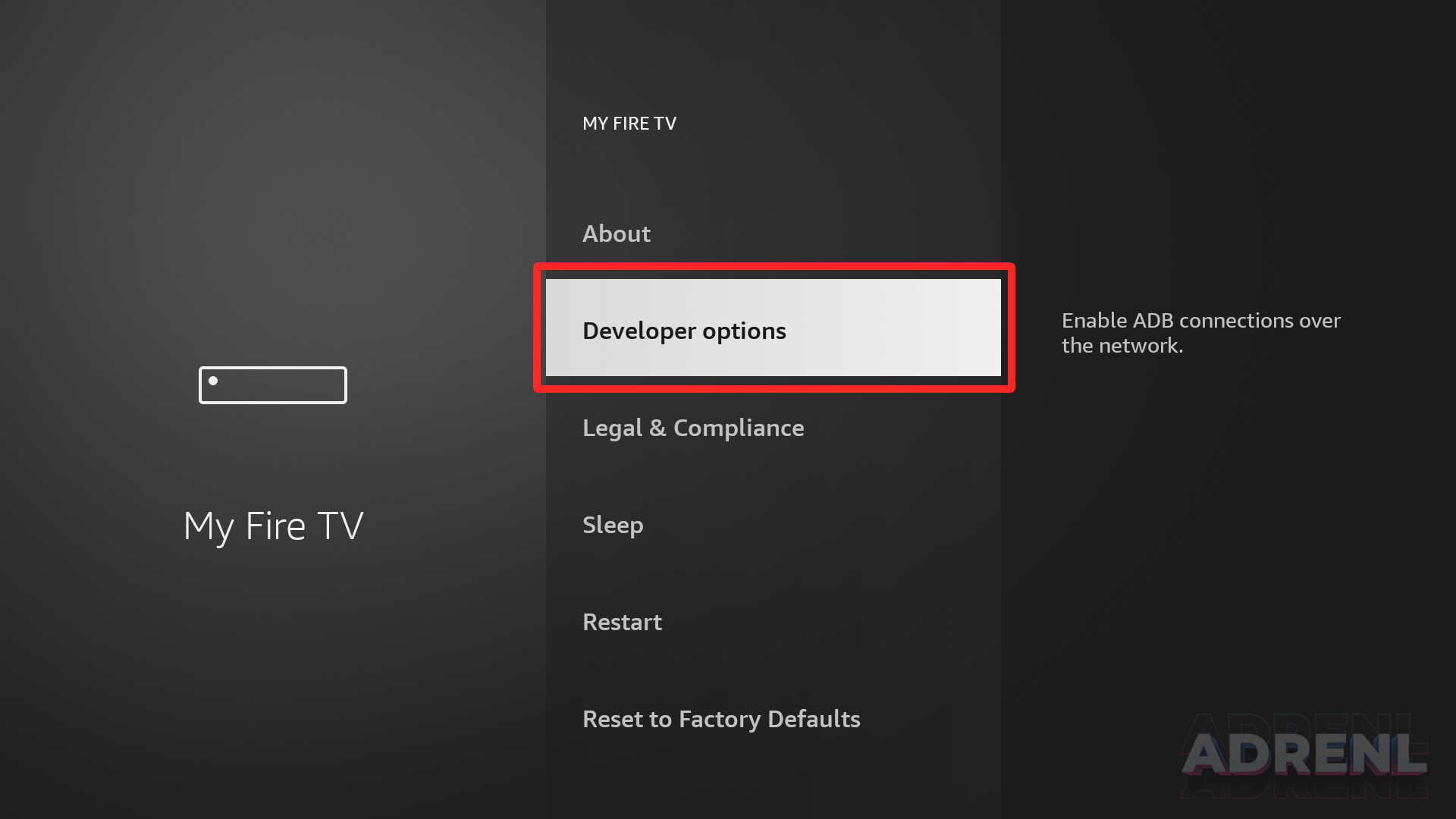
Now that I’ve properly prepared my Firestick it’s time to move onto the next step.
Step 2 – Setup ADRENL 1. Launch the Downloader Application.
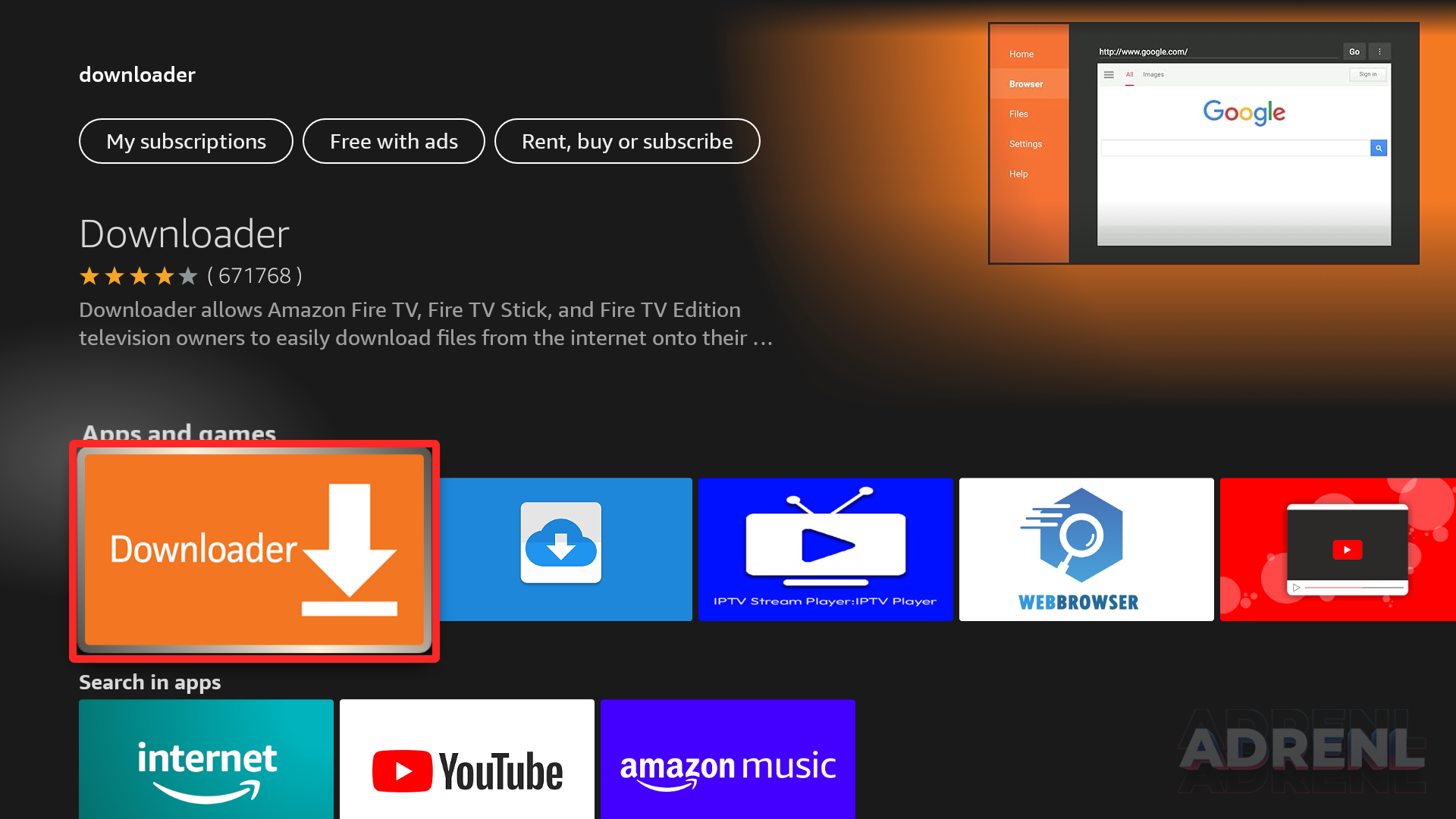
2. Click allow if prompted
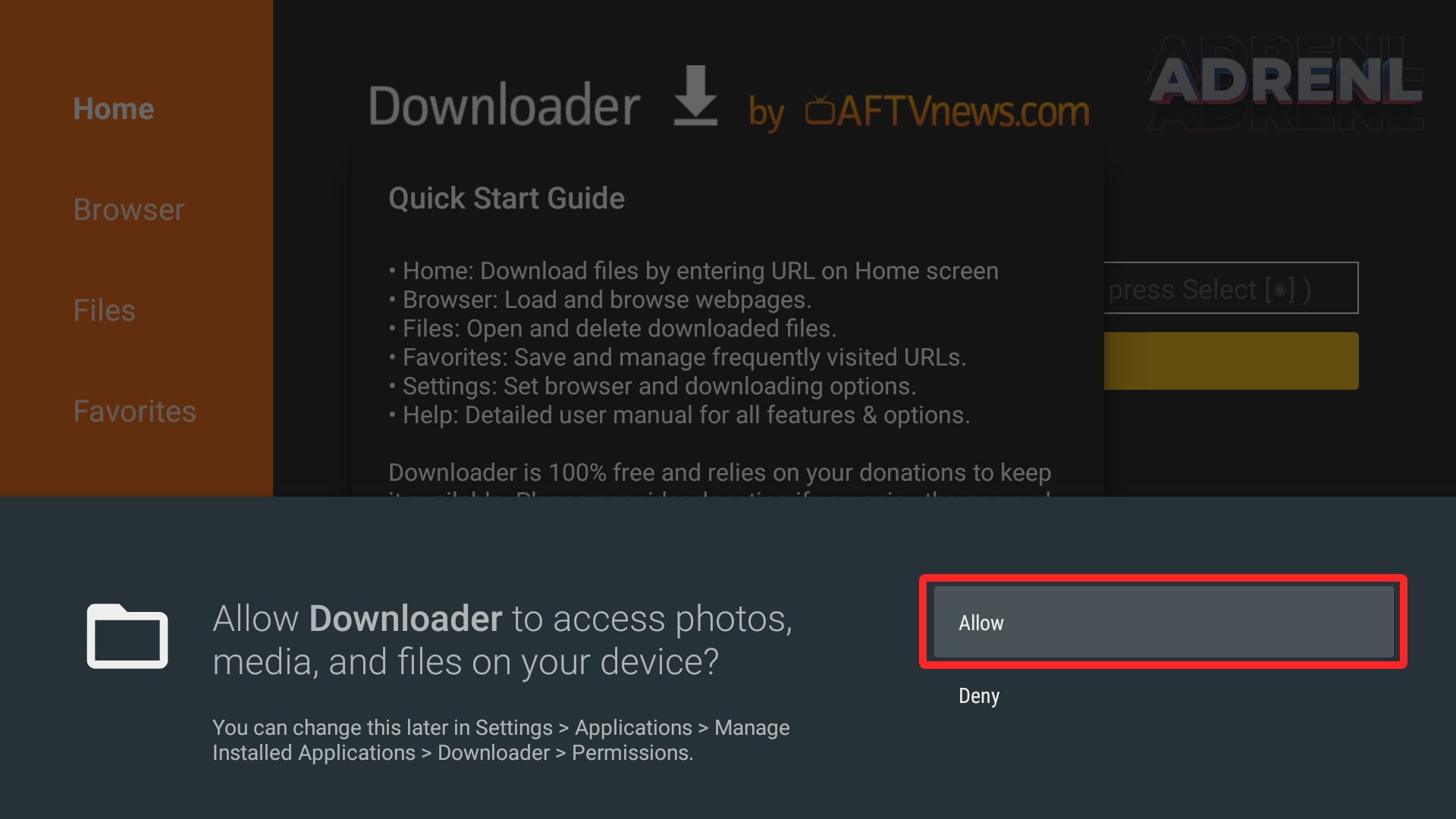
3. Click ok if prompted
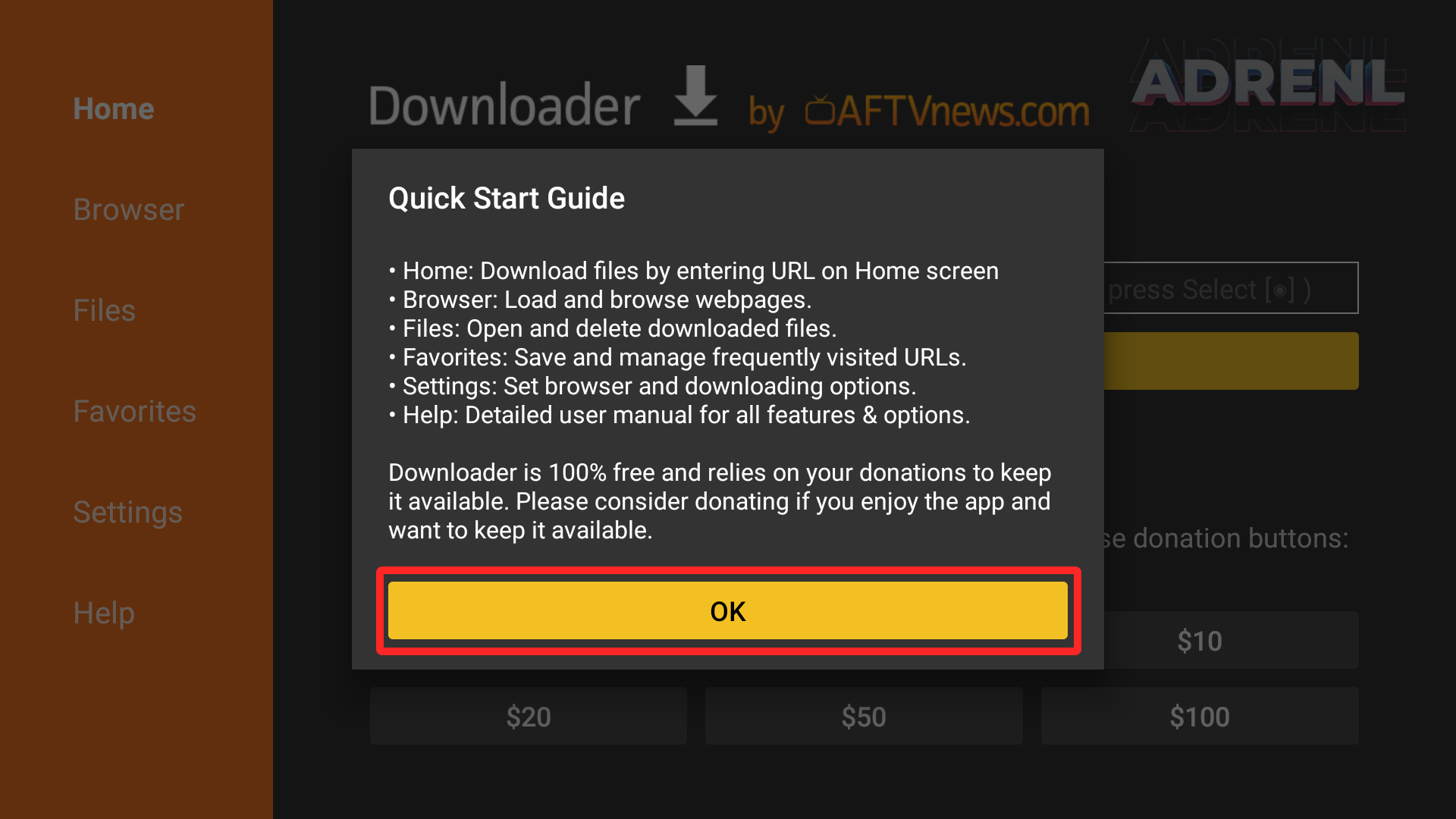
4. Hover over the URL bar and click the select button on your remote
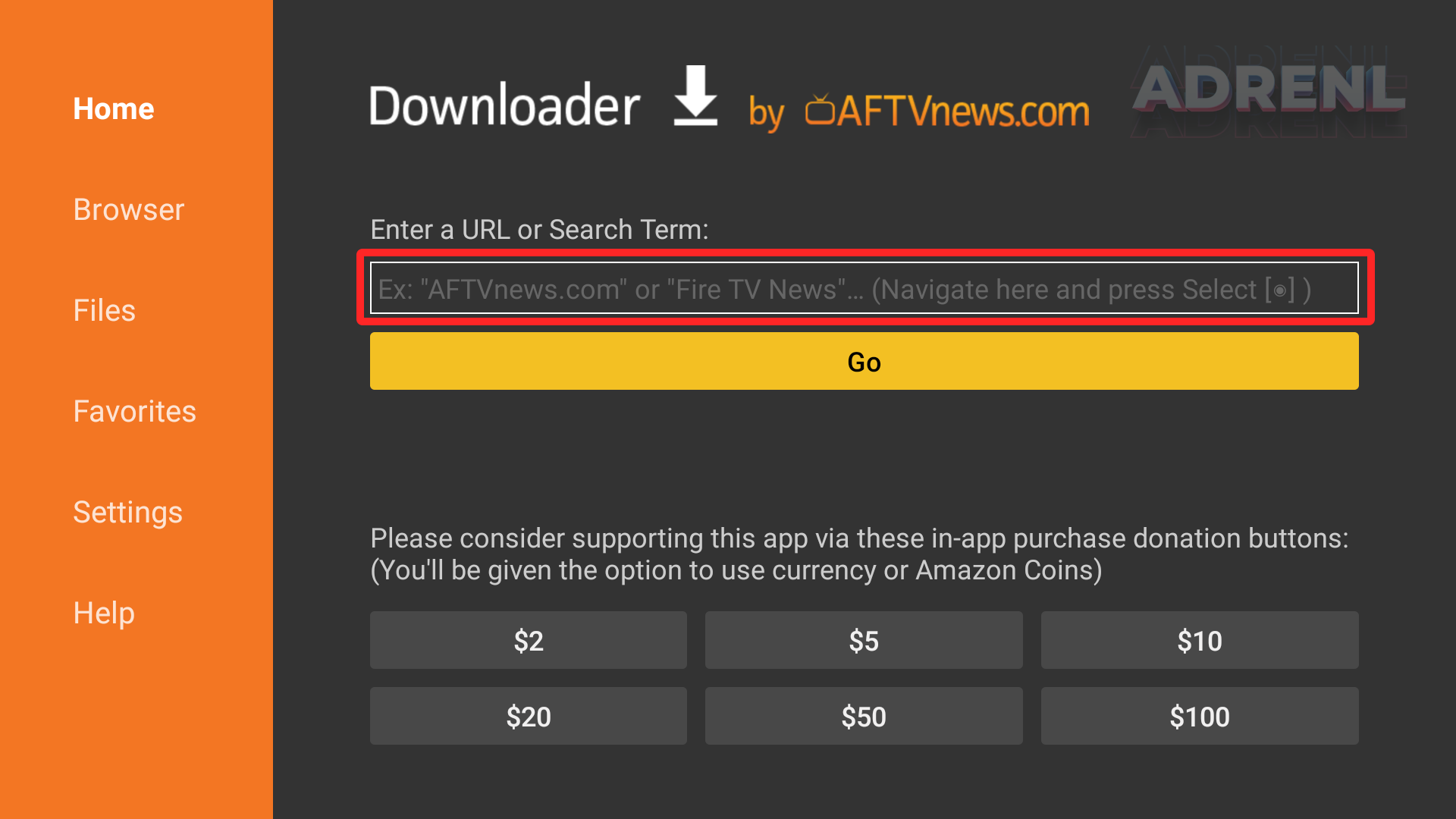
4. Type the Code 927854 and click Go.
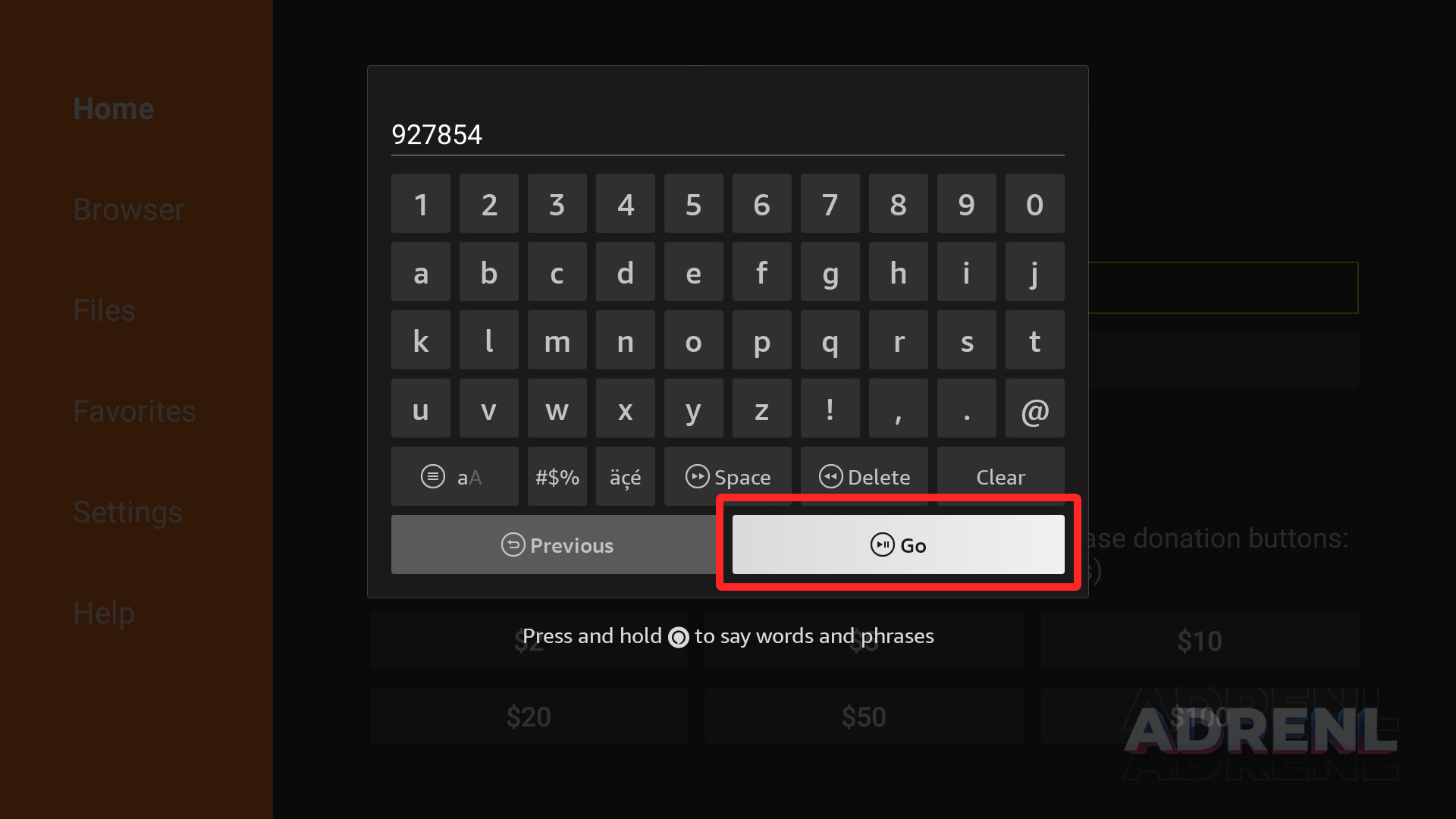
5. You will then encounter a Redirect page.
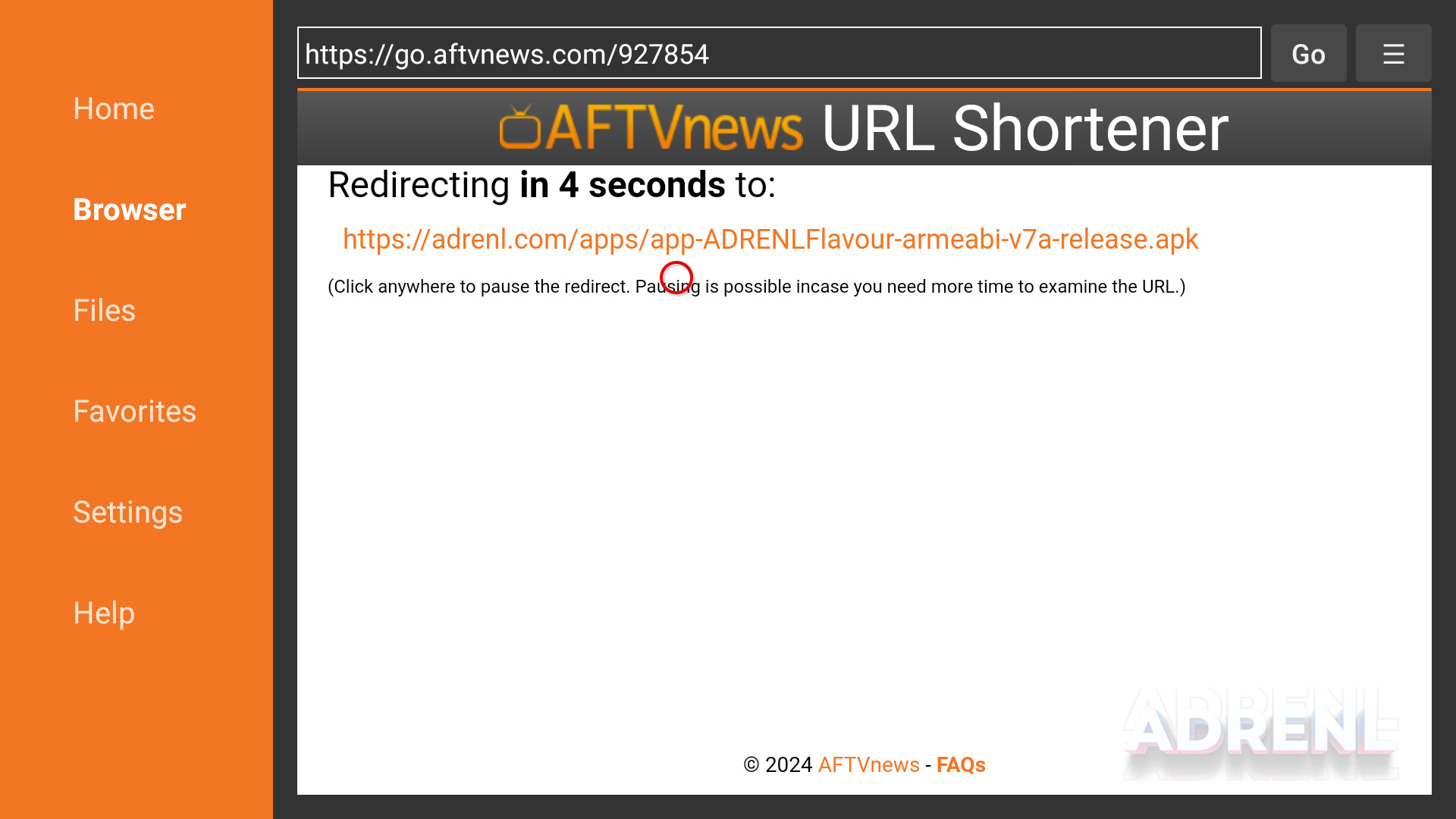
6. Wait for the app to Download.
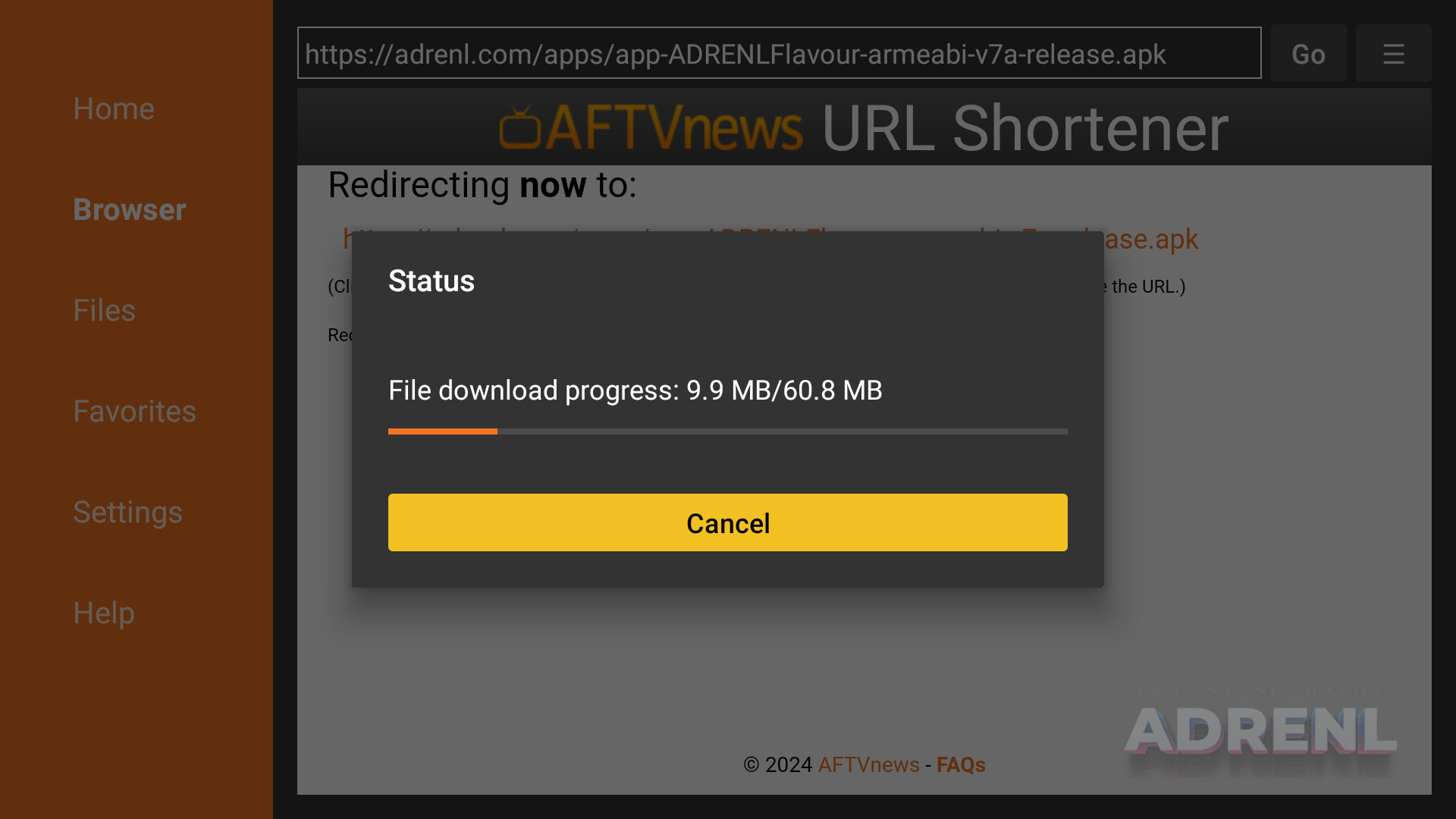
7. Click Install

8. You will then encounter Ready to launch! message.
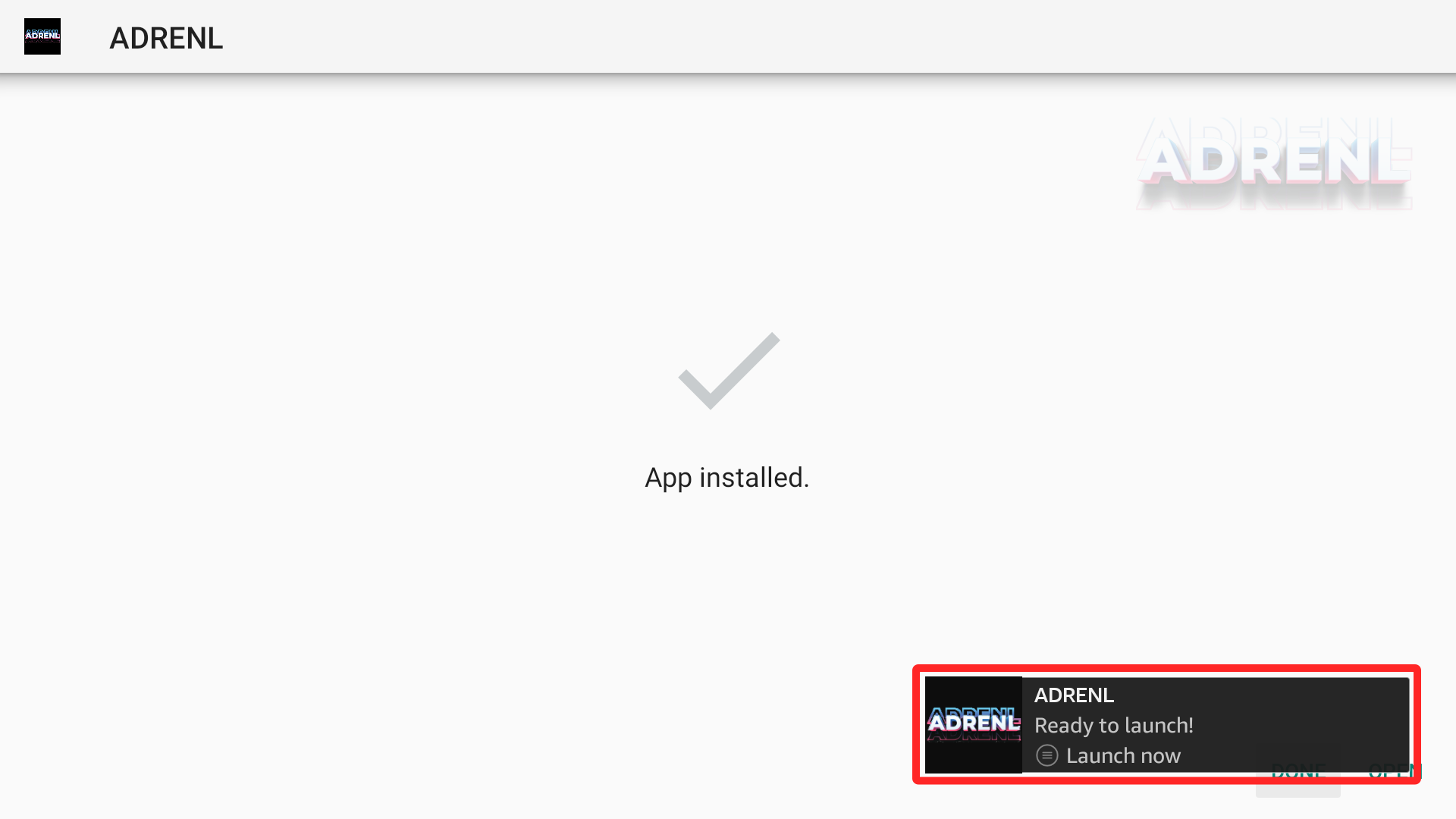
9. Click Done.
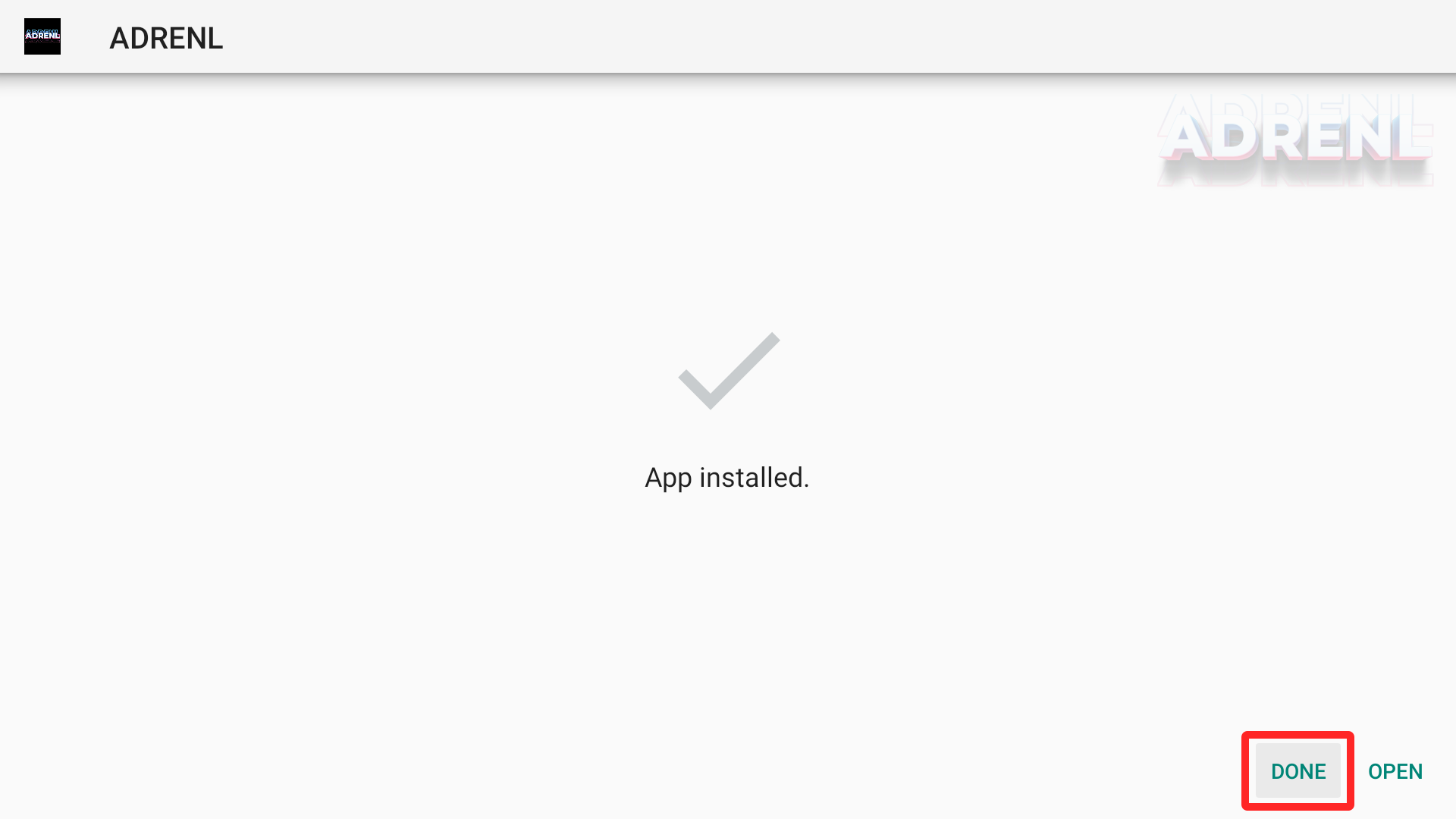
10. This will take you back to the Downloader app. Click Delete to remove the installation file.
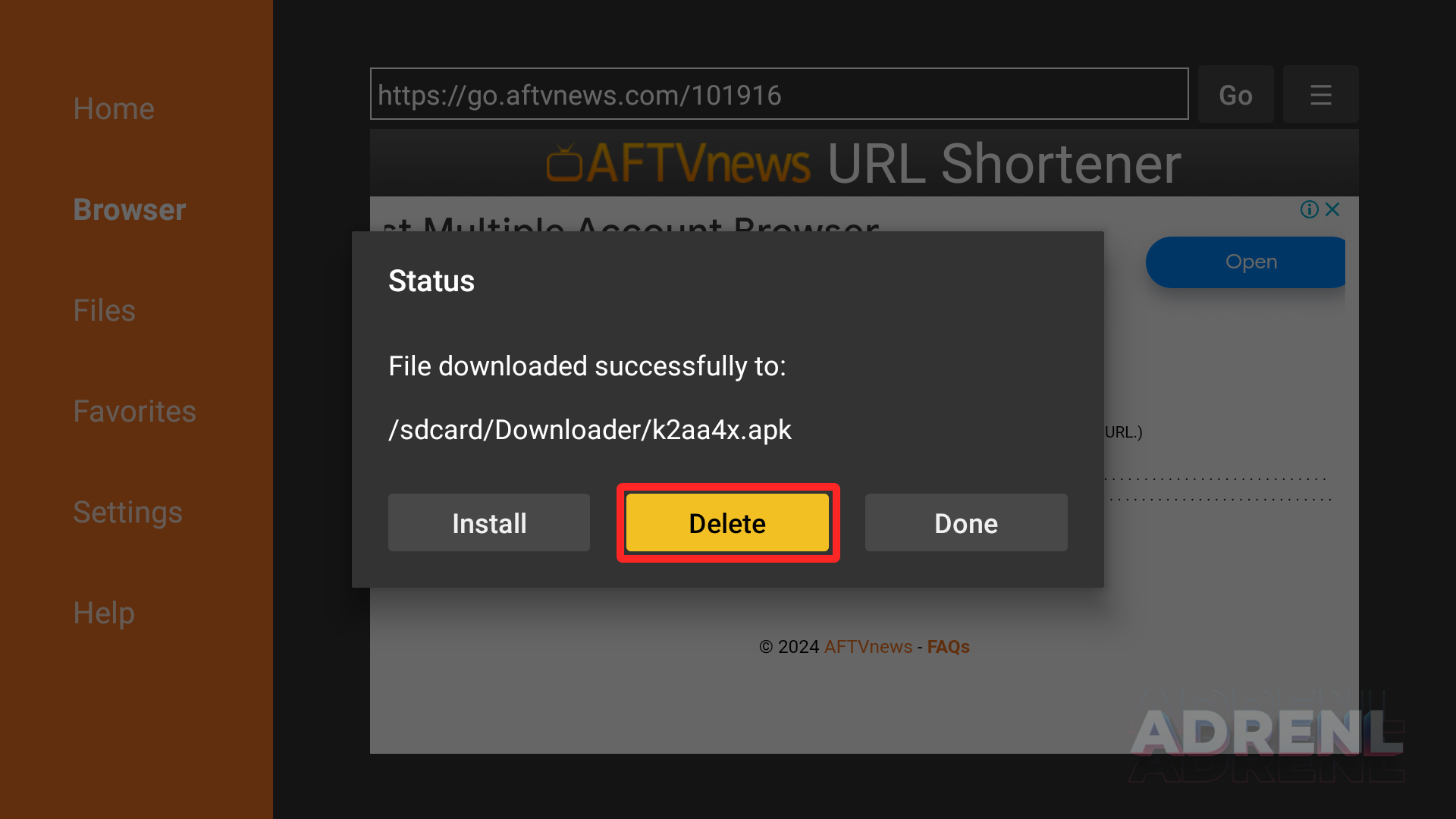
11. Click Delete again.
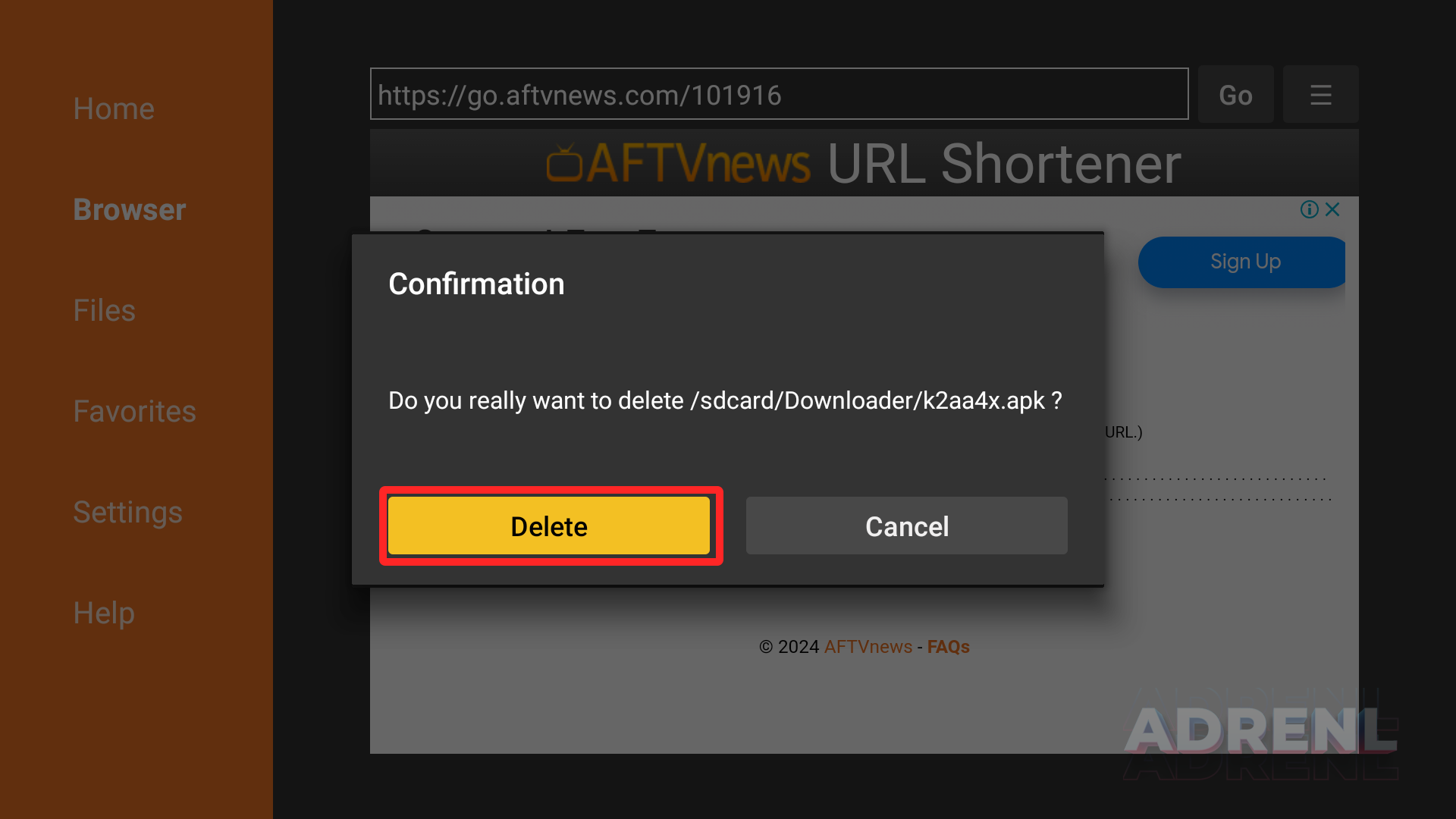
Installation is now complete. Continue reading to learn how to set up the app on your preferred device.
After the app installation is complete, we can open the ADRENL app and authorize an IPTV Service for use.
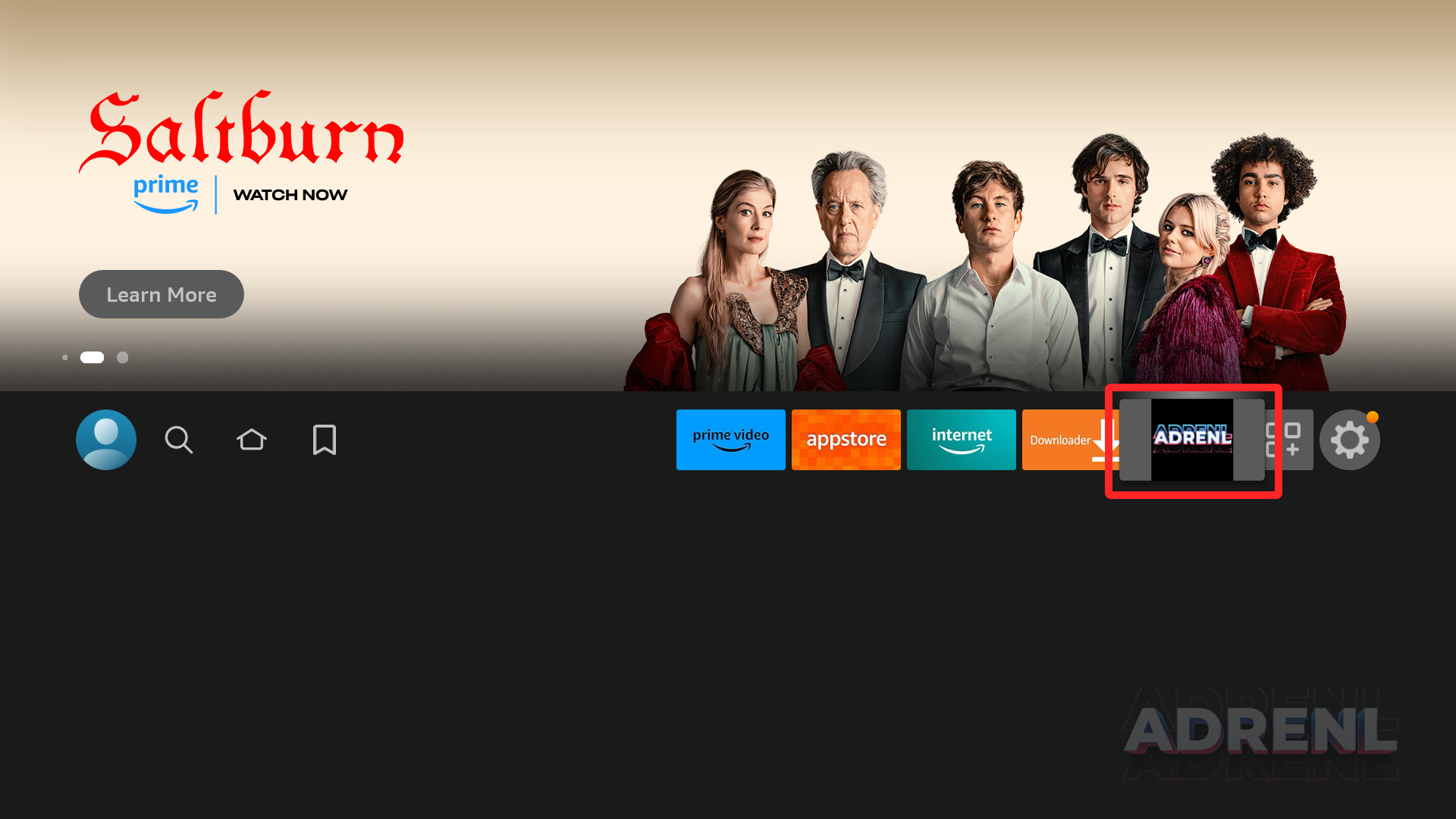
You will see our App first screen and it’s detect your device, if you are using Fire Stick TV.Then don’t change the deafult option. Click to the Arrow button for next settings.
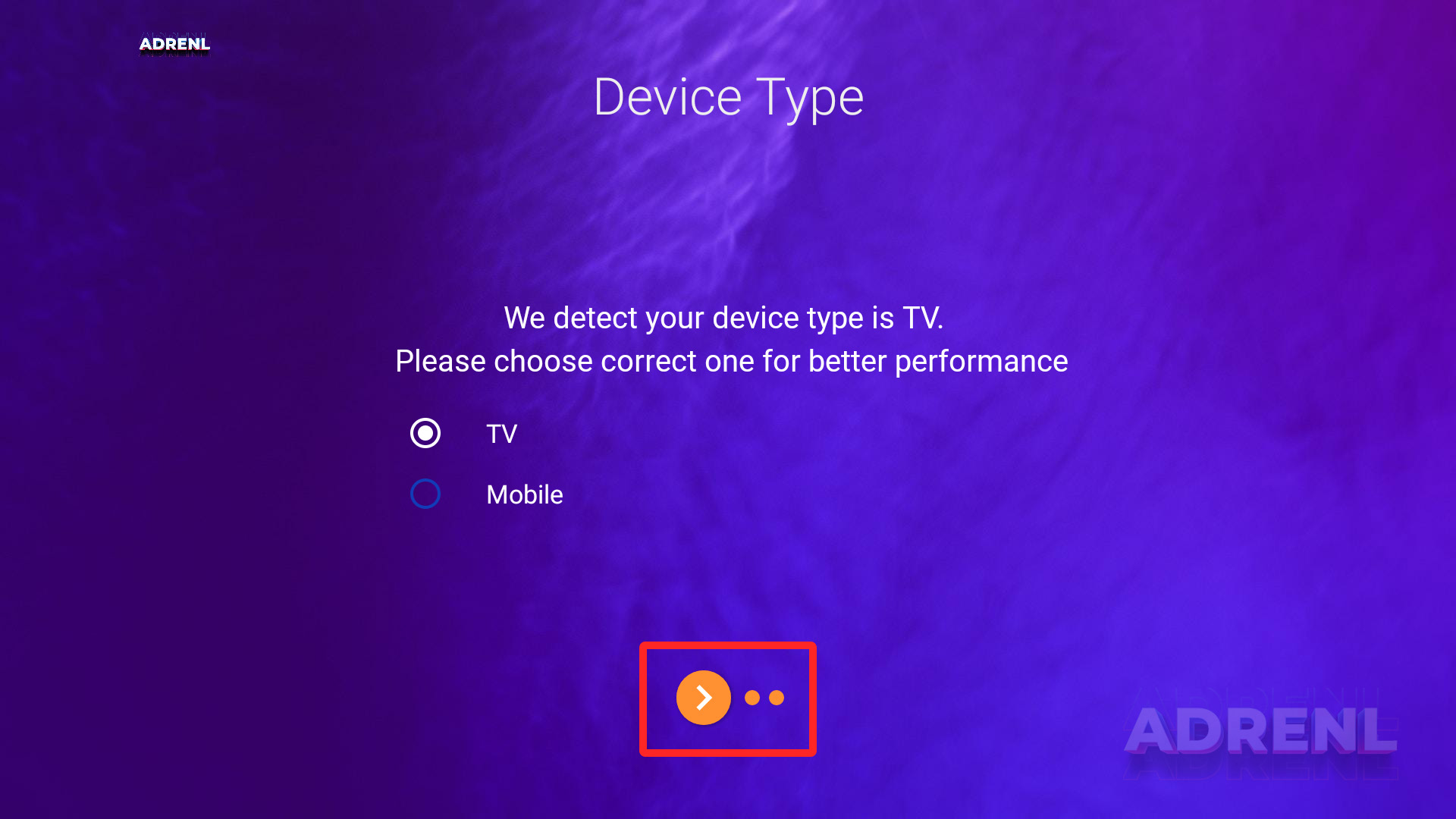
In this settings app will asking you to choose a option, to boot the app everytime when your device will start. Choose No, if you don’t want to boot the app on startup. Click the Arrow again to finish the setup.
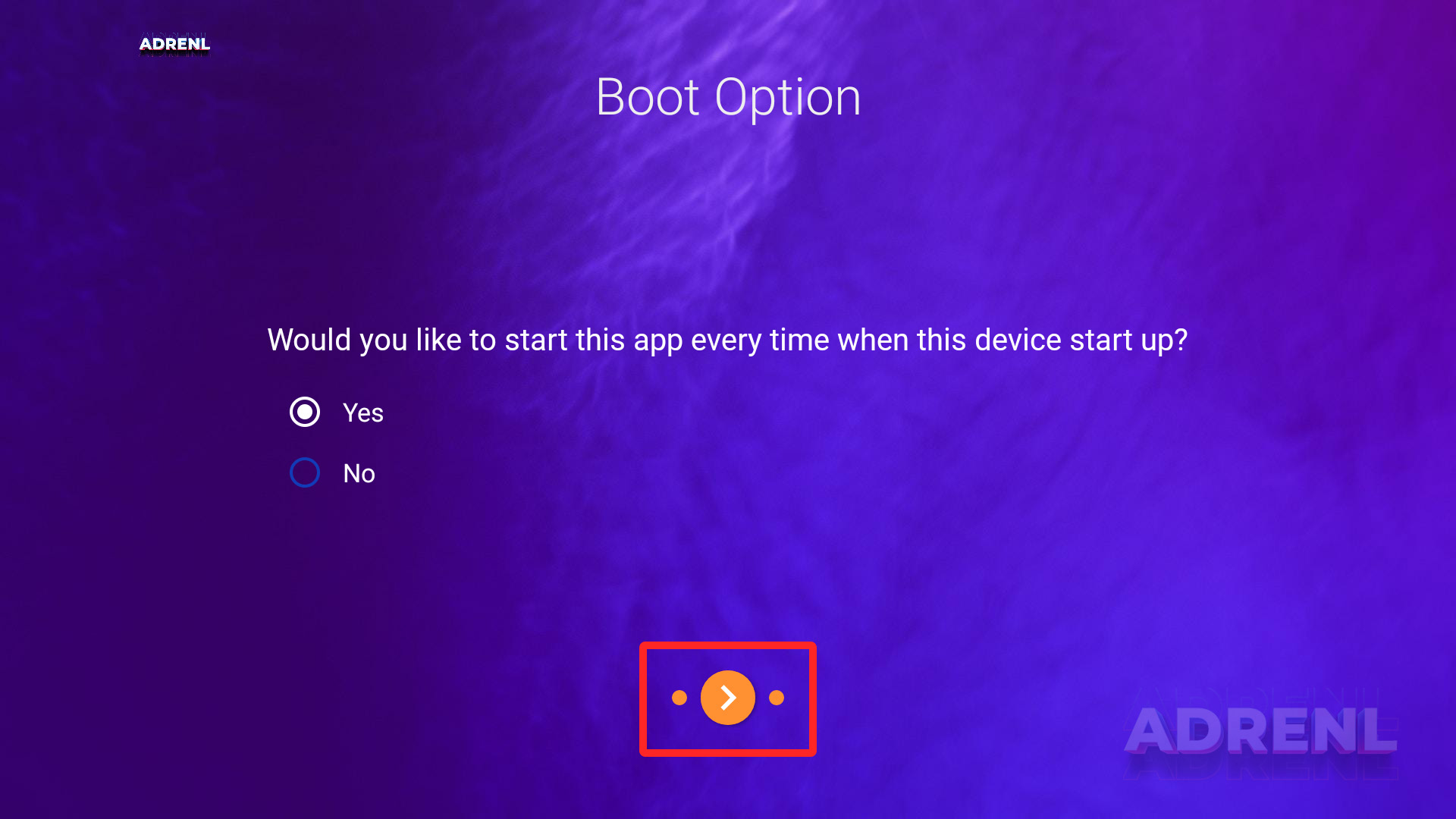
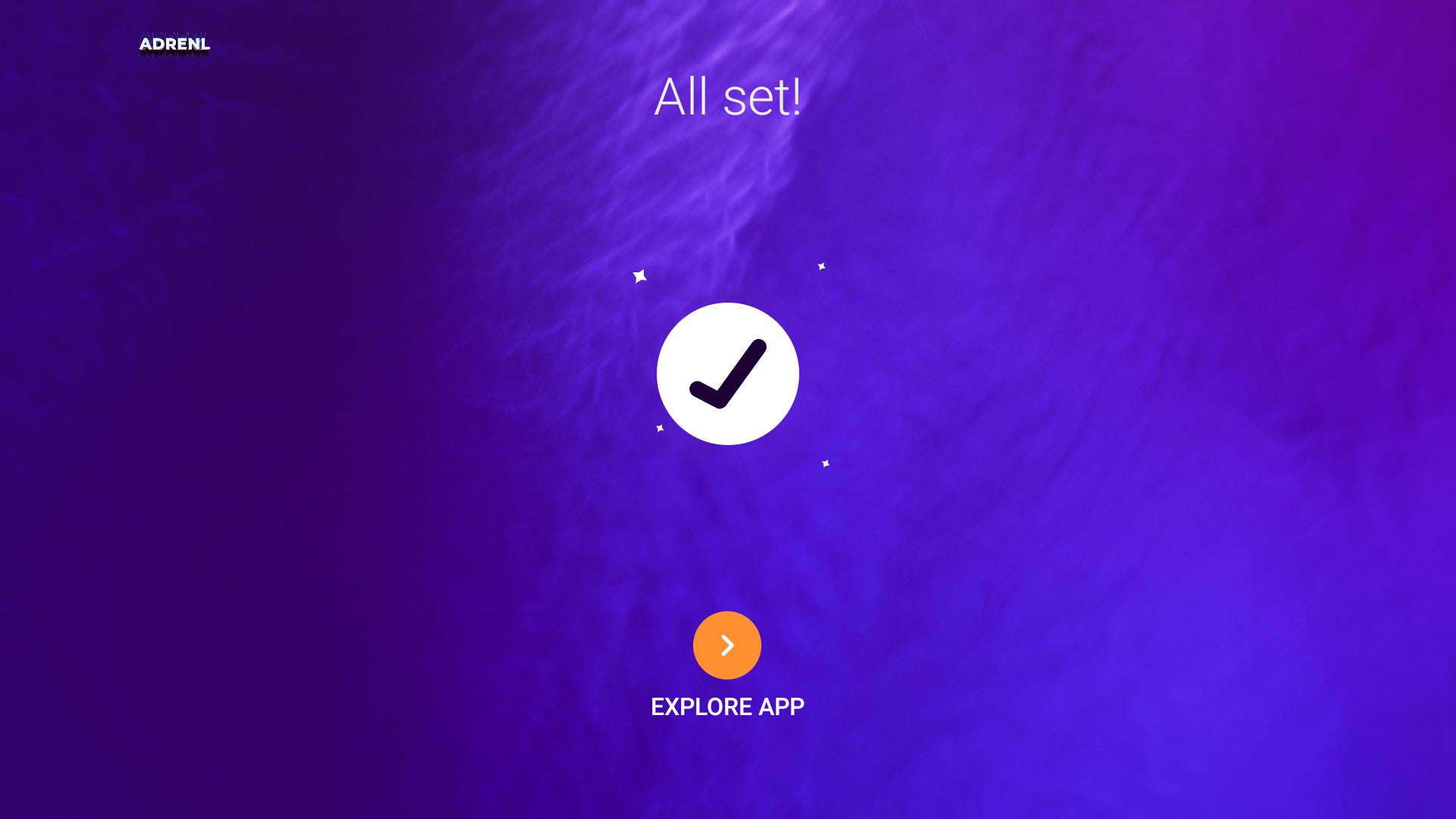
Next screen, you will find the Login option. Click Login
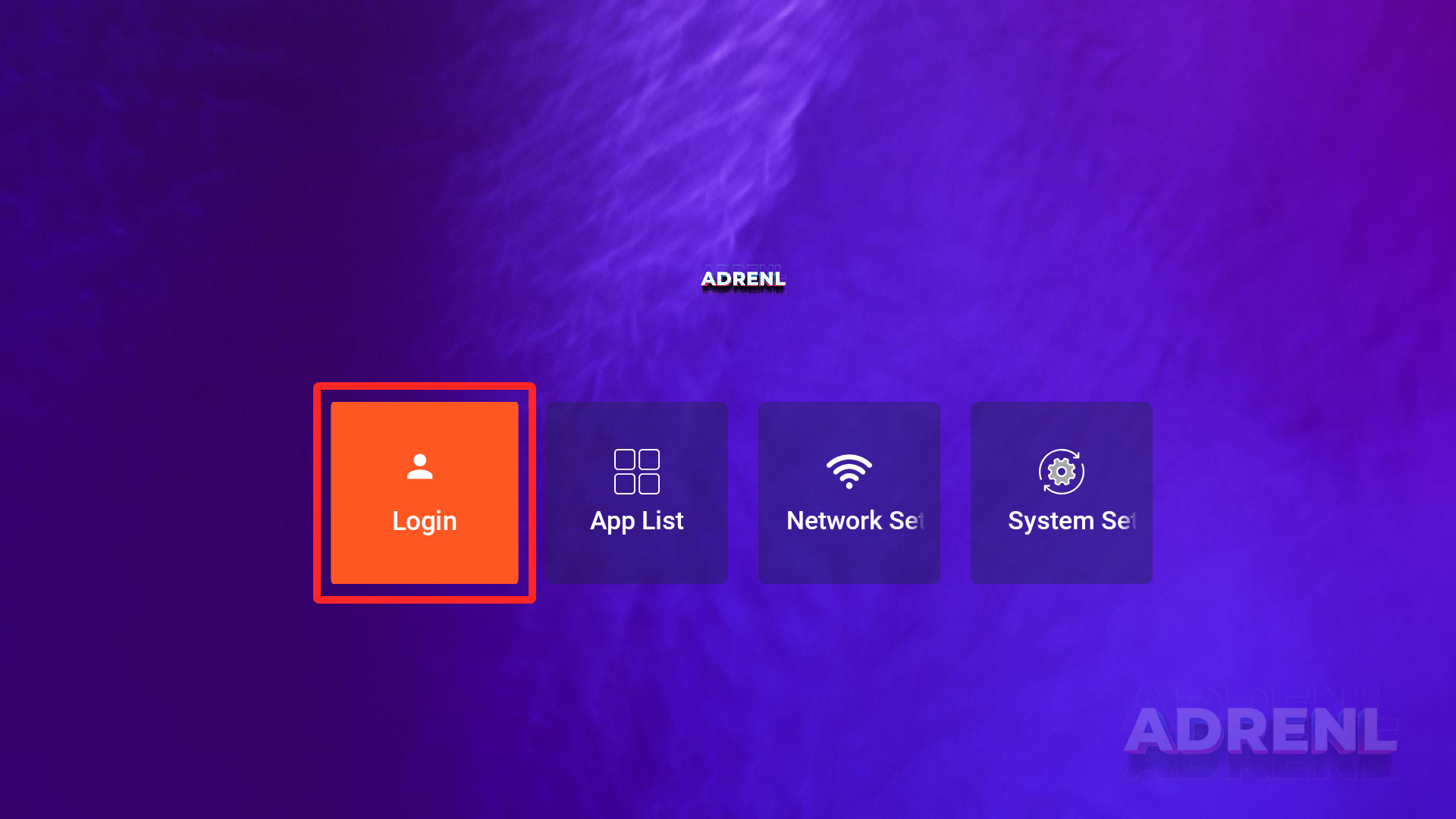
Type your Username and Password.
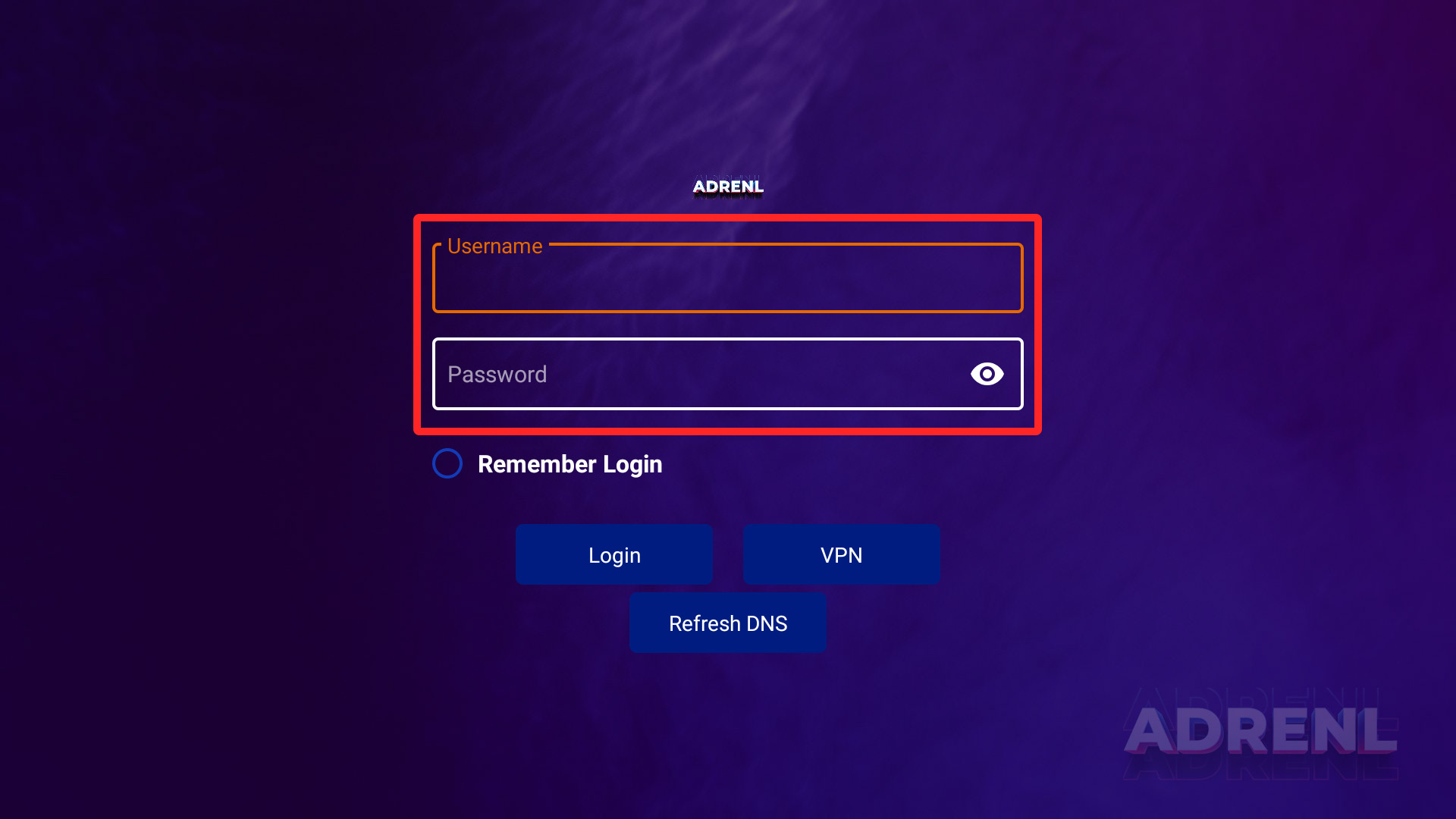
Select Username and Type your Username, then press Next.
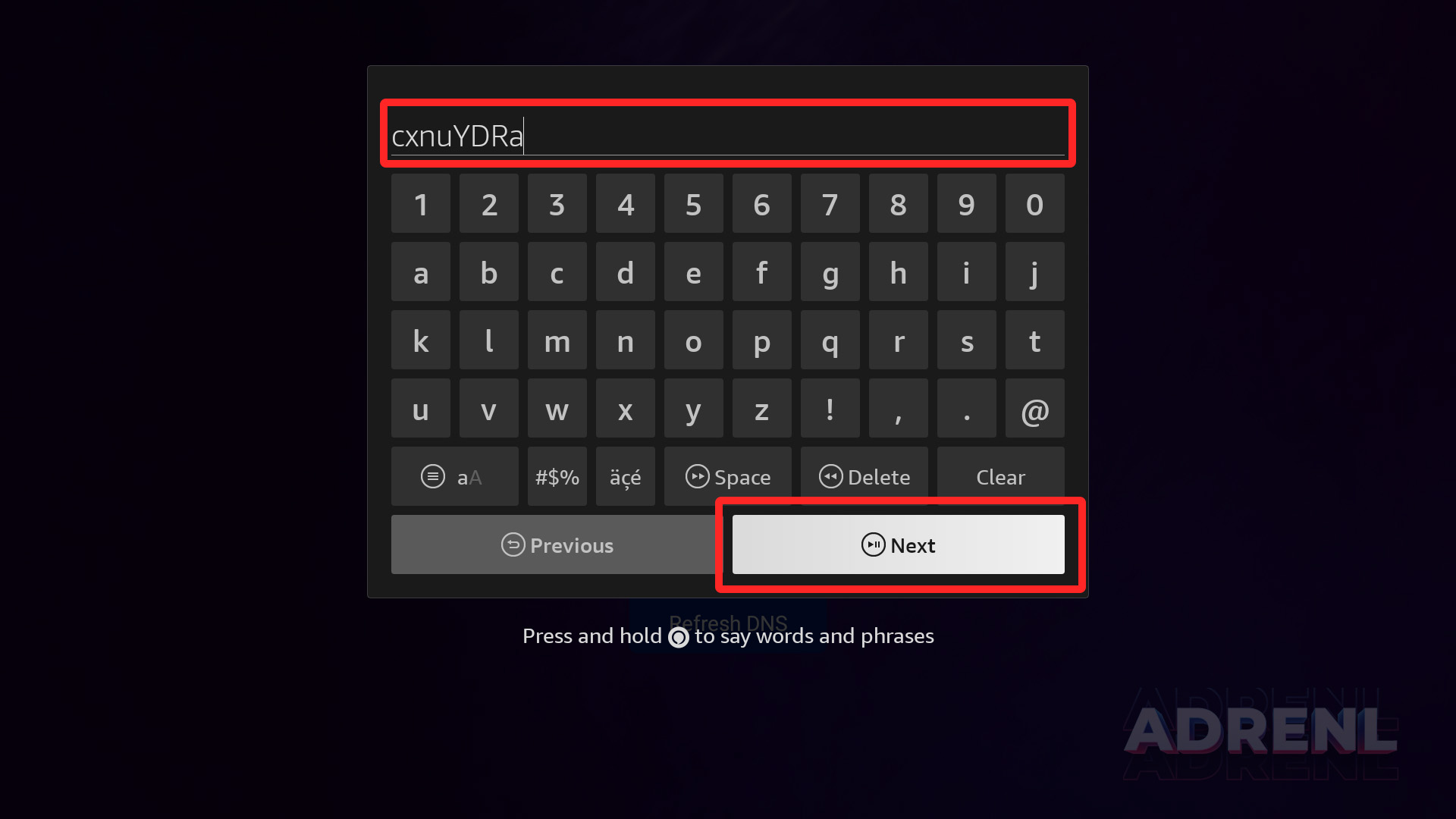
Type your Password, and press Next.
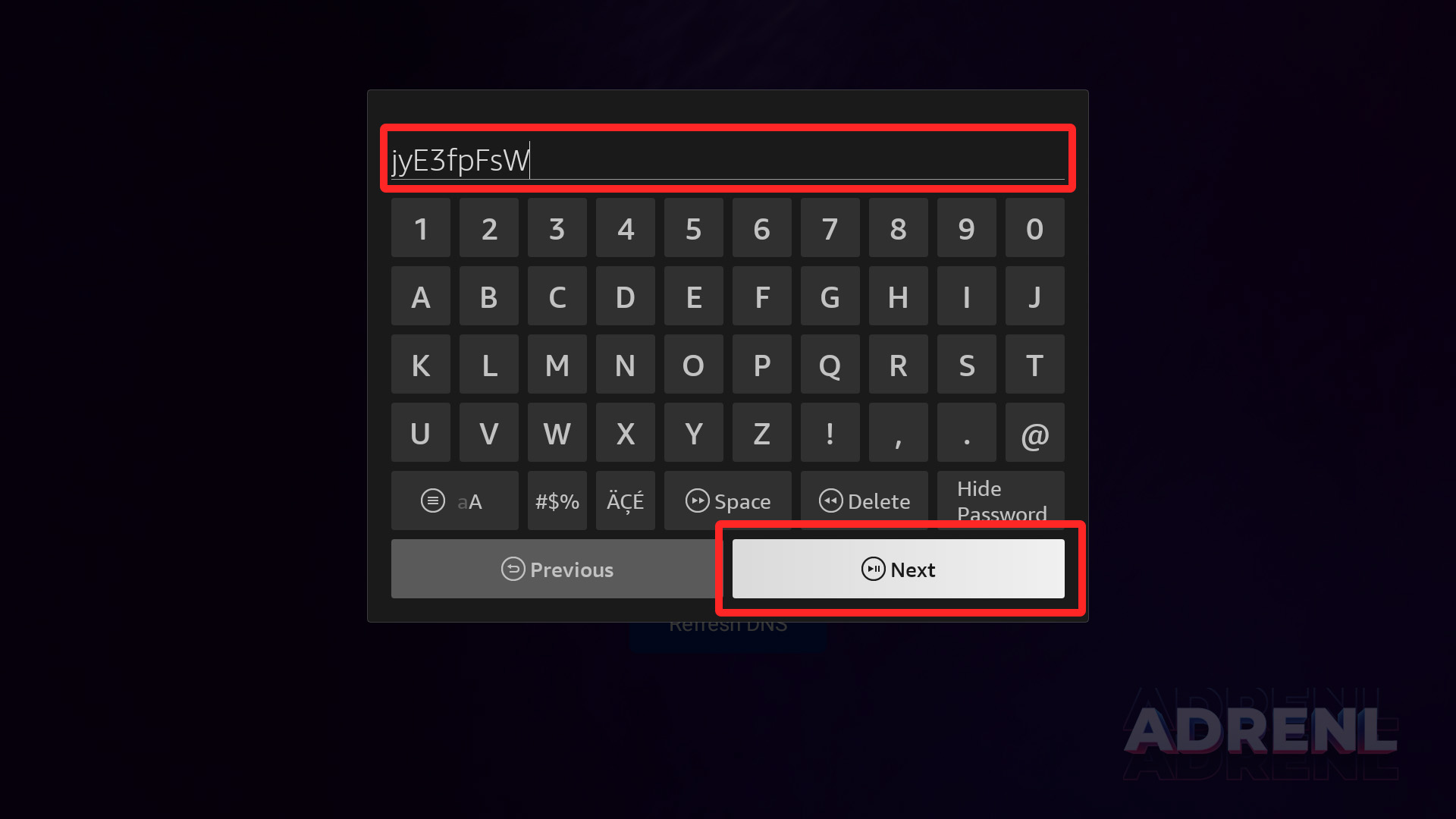
Select “Remeber Login”, to remember your login for next session.
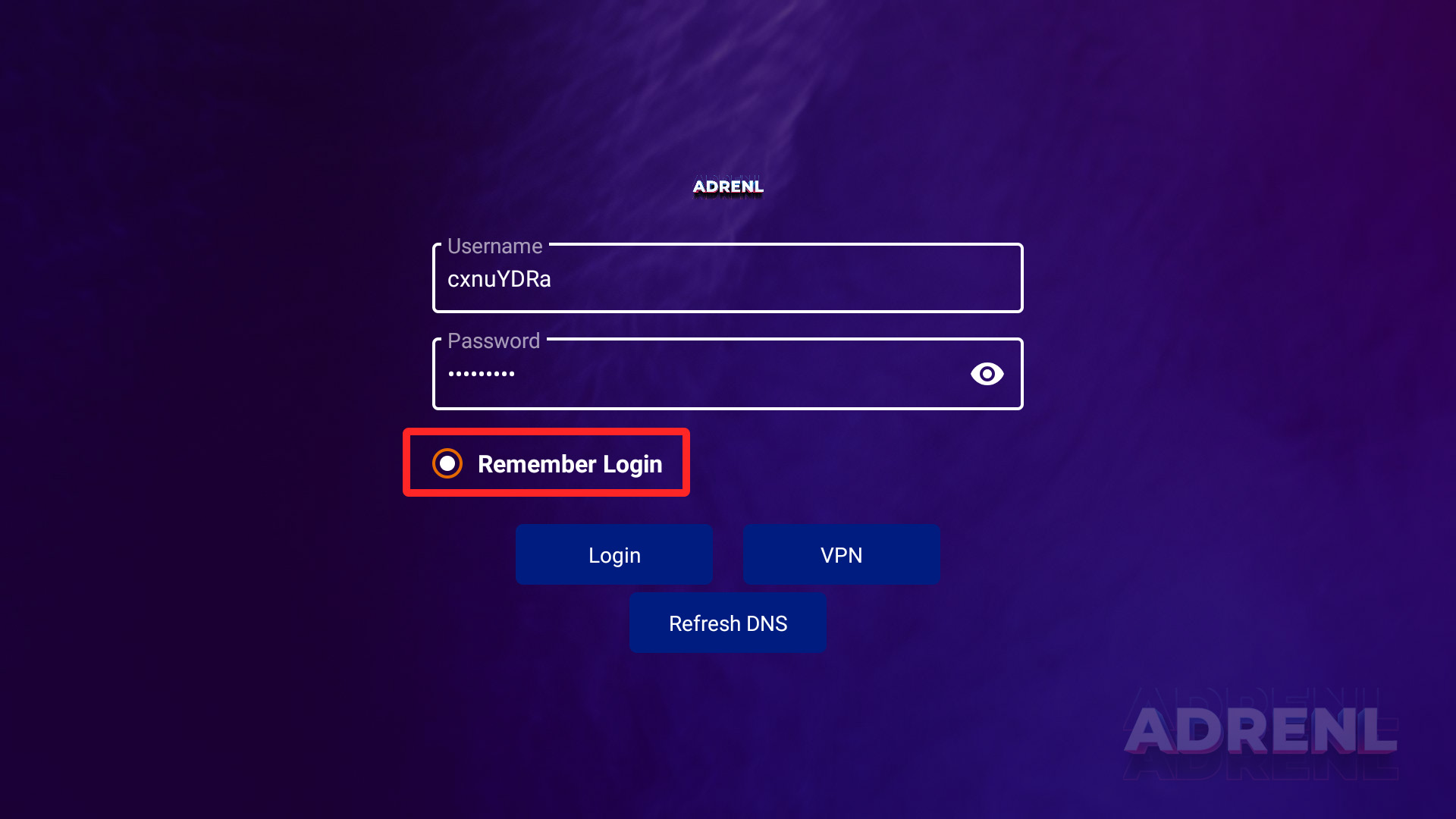
Select “Login” and press
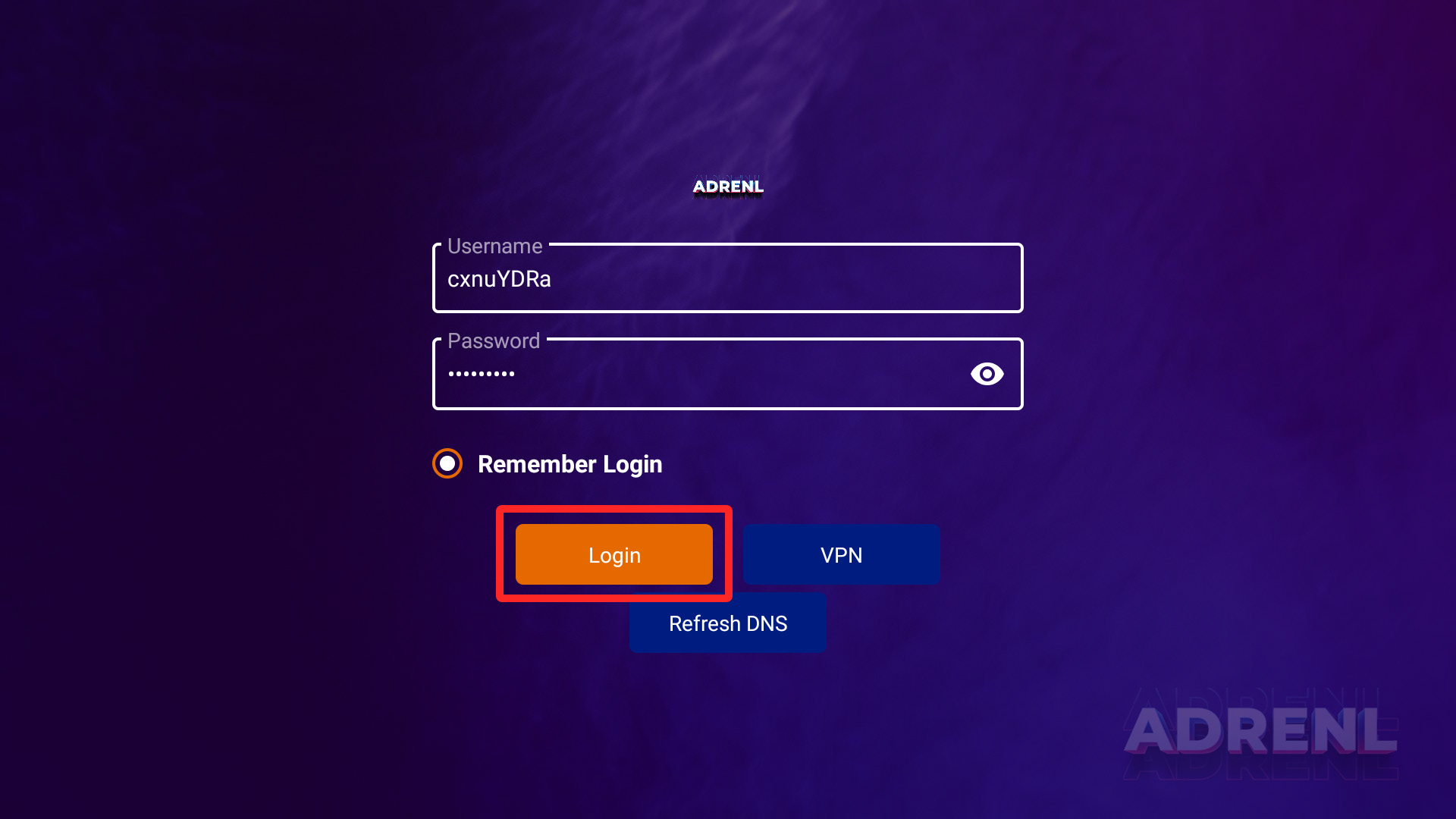
After Login, App will conecting to the Streaming Server. it will take max 2/3 minutes (depend on your internet speed)
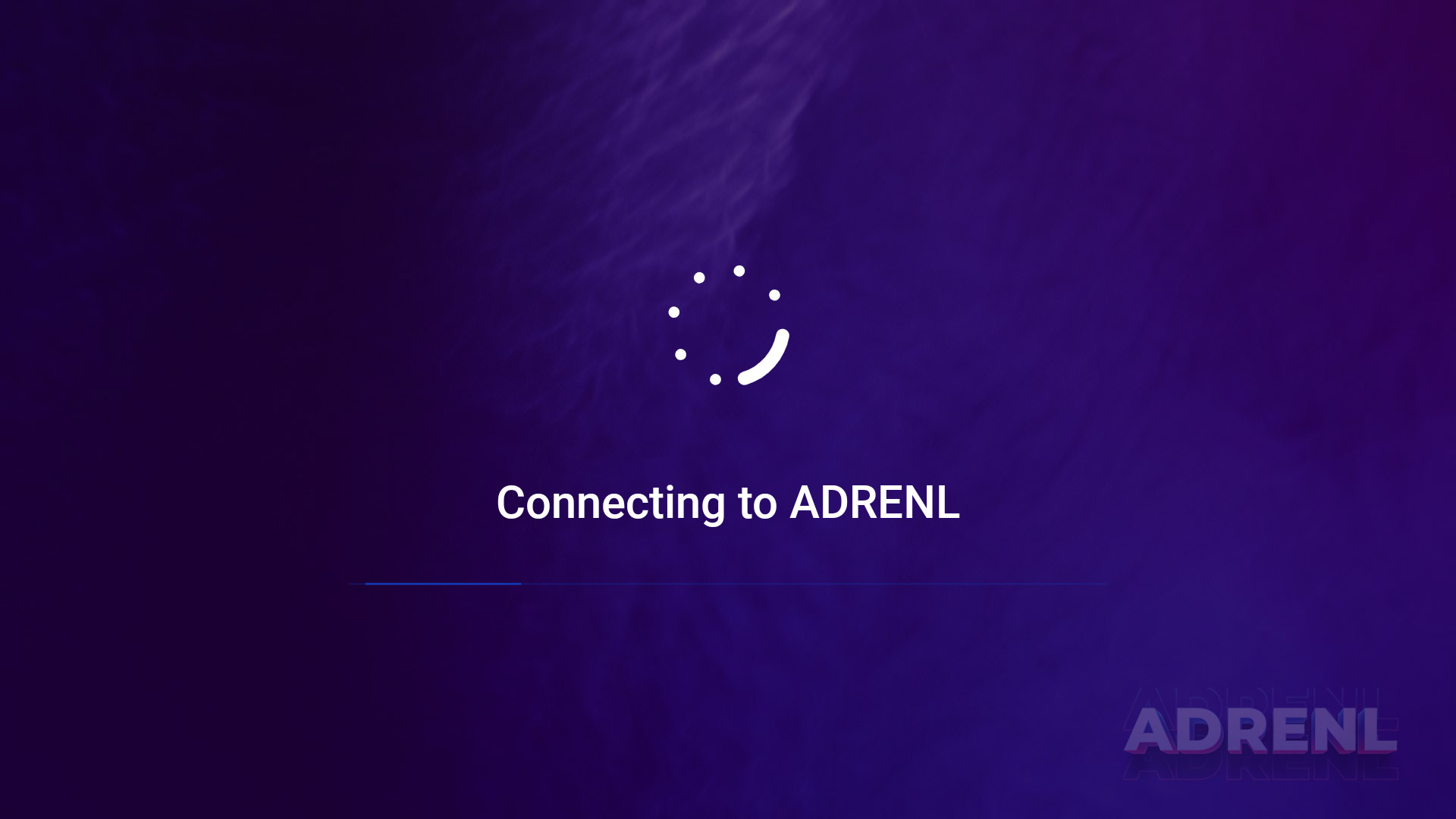
After connecting to the server, choose your desire menu to see the content.
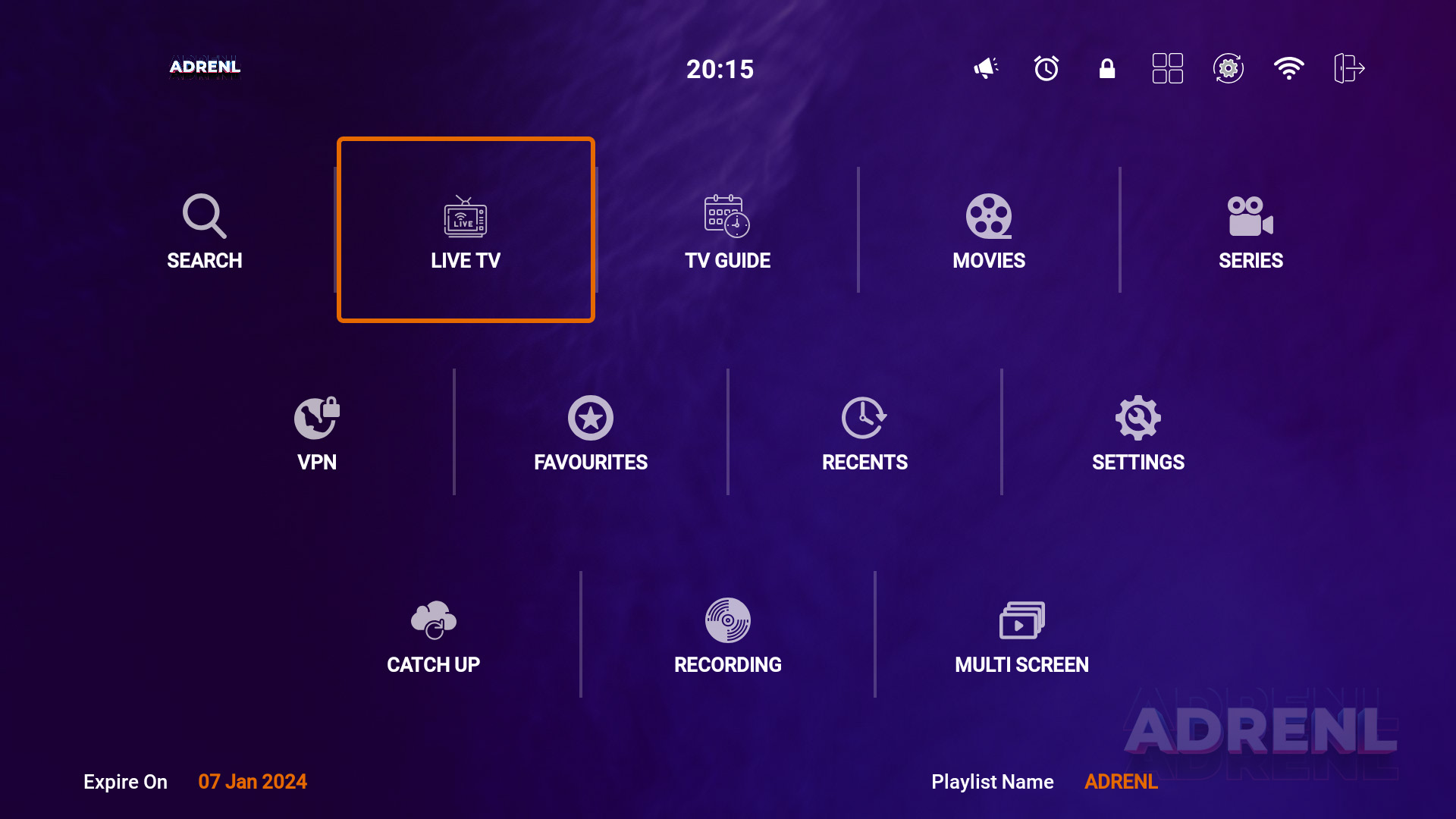
Click your desire category to see the channel list.
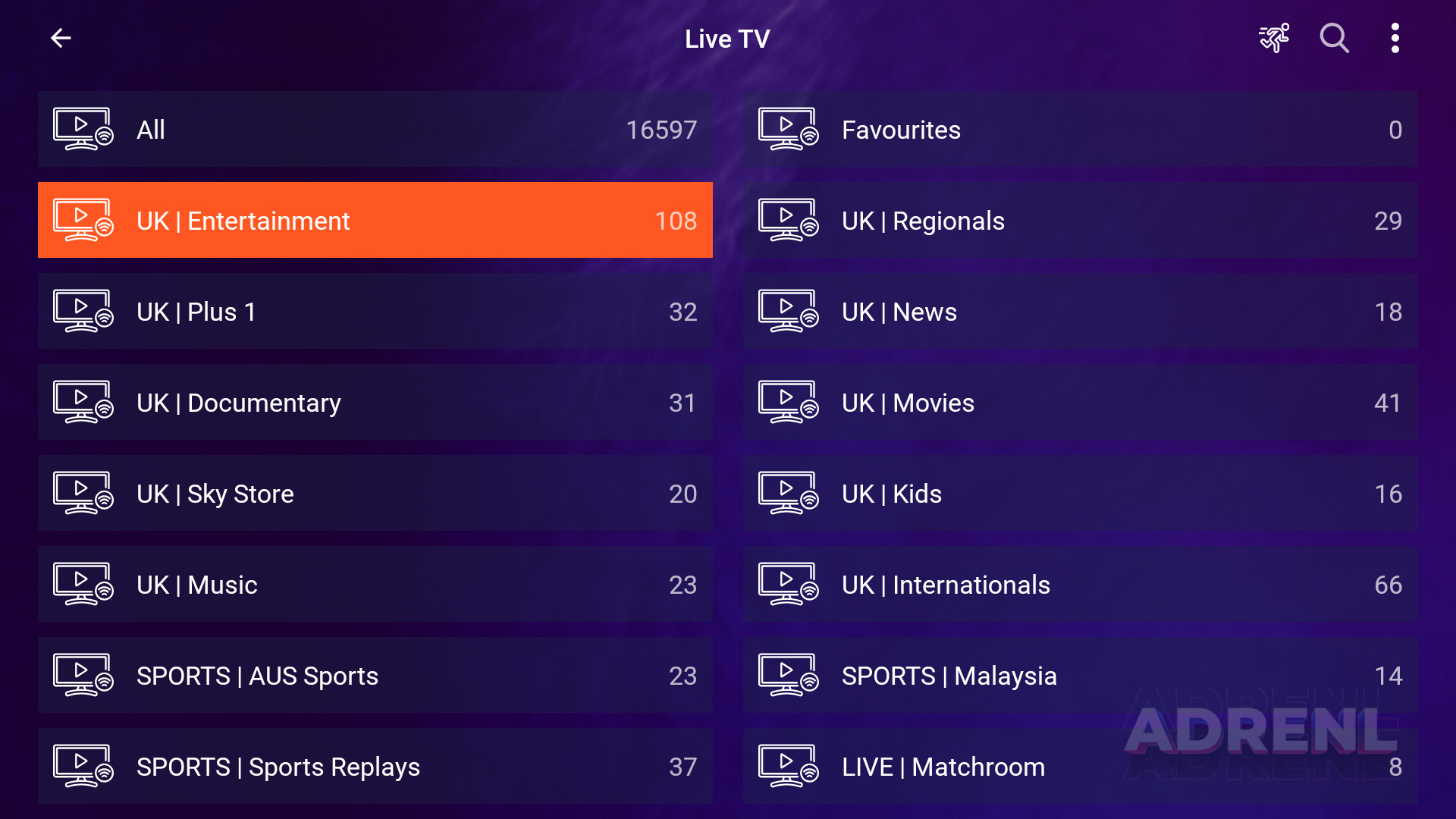
Now, click your desire channel and press OK to play.
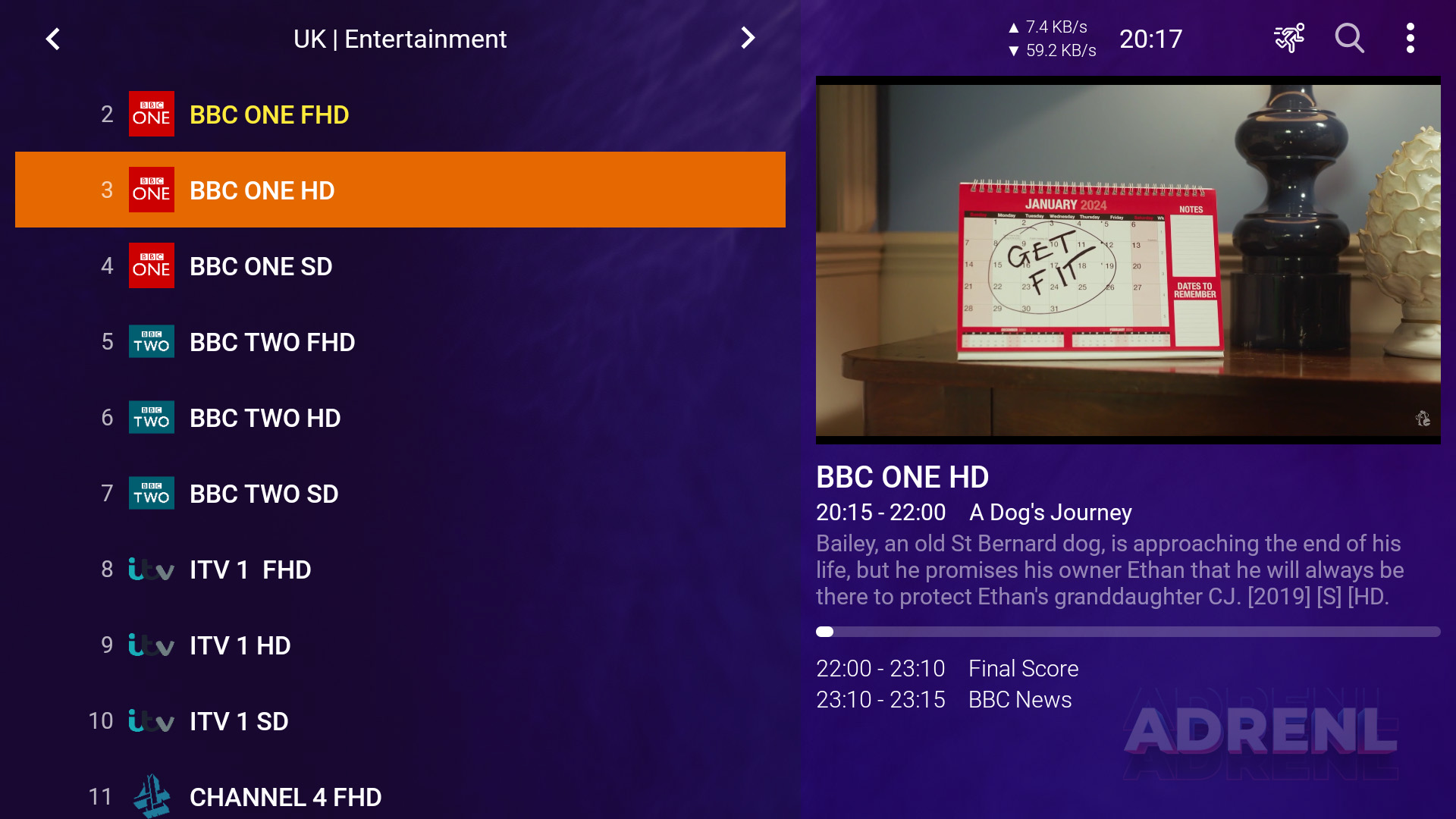
For Windows, please click the download button to download the .exe installer file. It will be saved to your downloads folder.
Follow these instructions to set up the Windows application:
Step 1: Click on the ADRENL Setup 1.0.0.exe installer.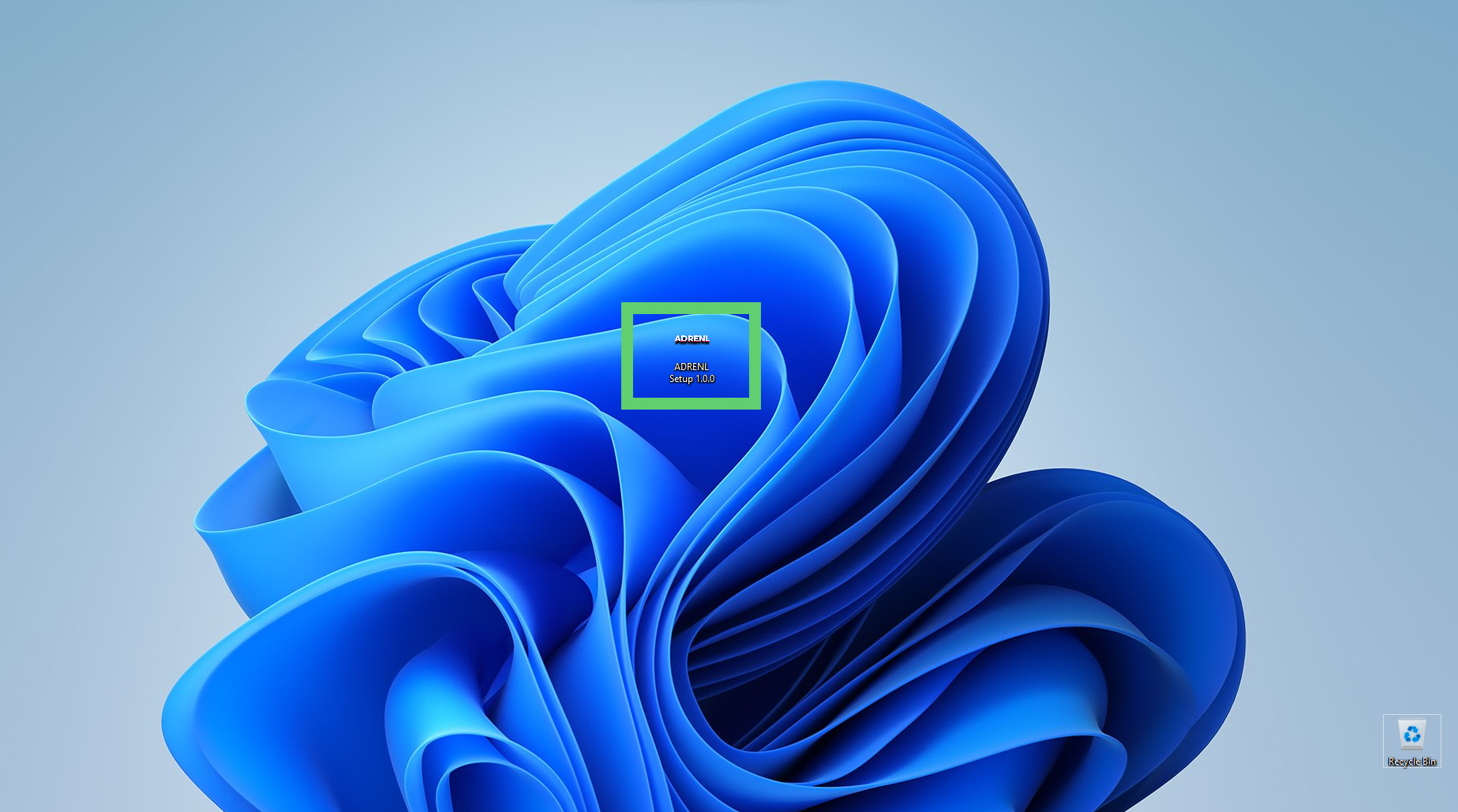
Step 2: The installer will automatically install the application.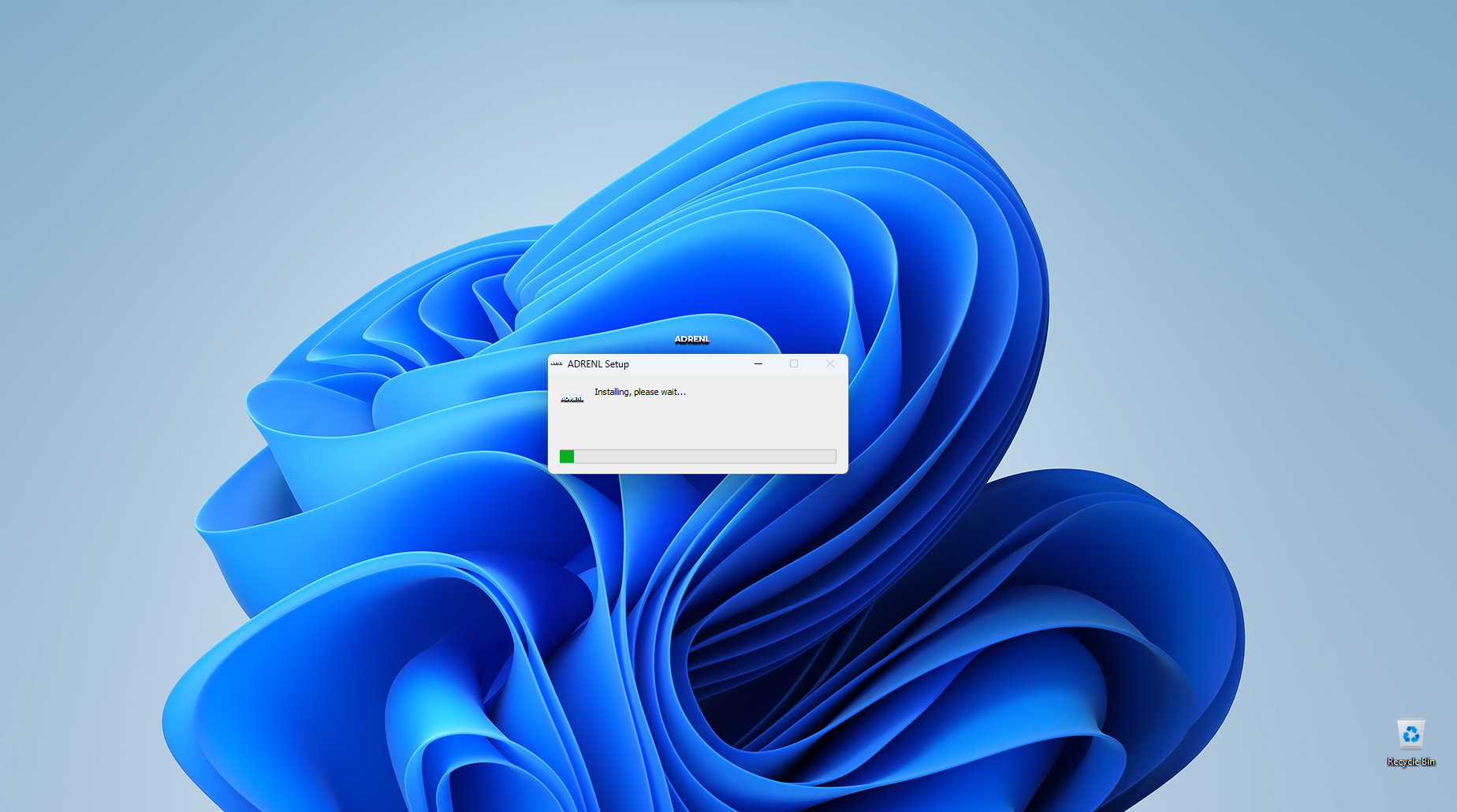
Step 3: The application will open automatically after installation.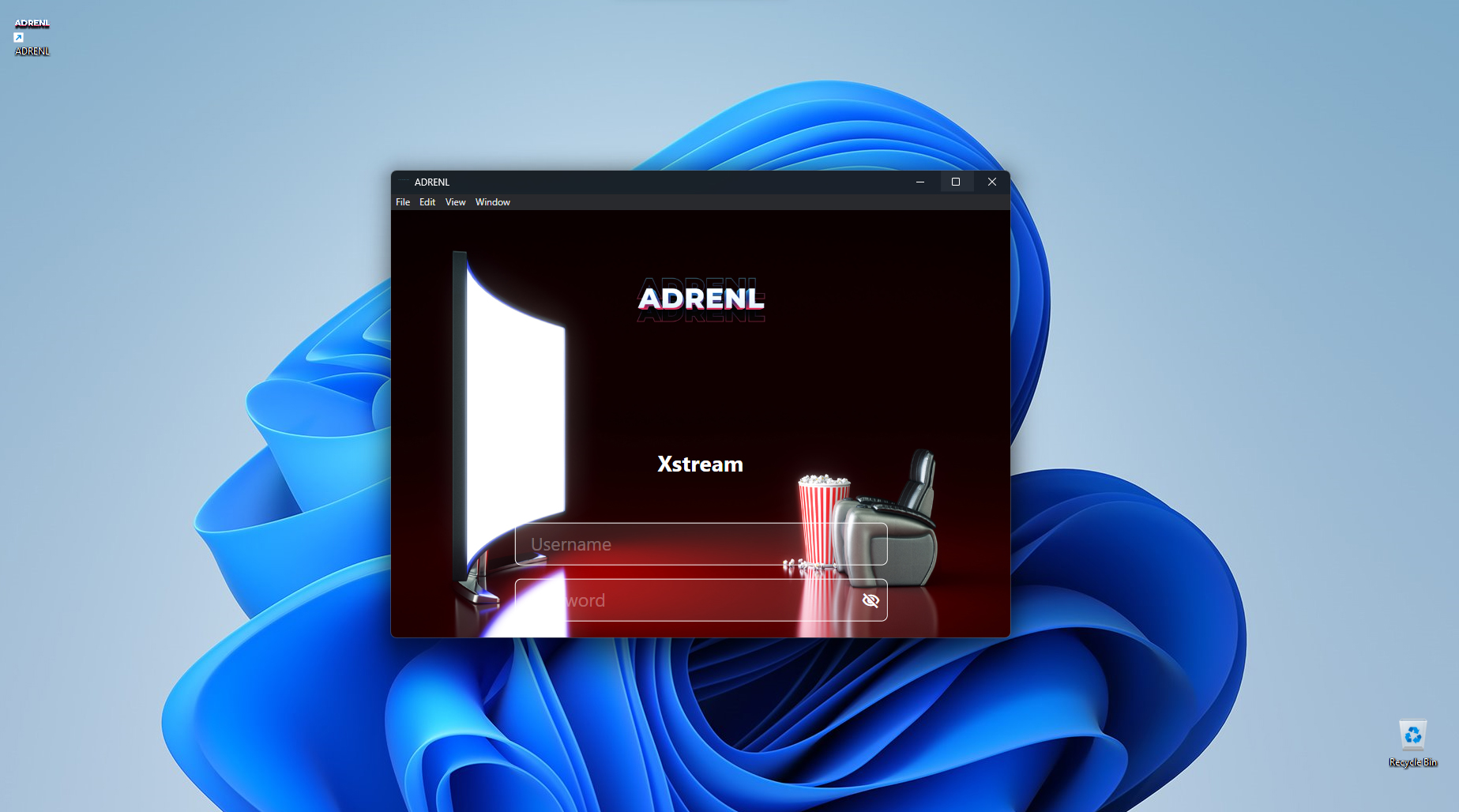
Step 4: Click on the maximize button to expand or go fullscreen with the application.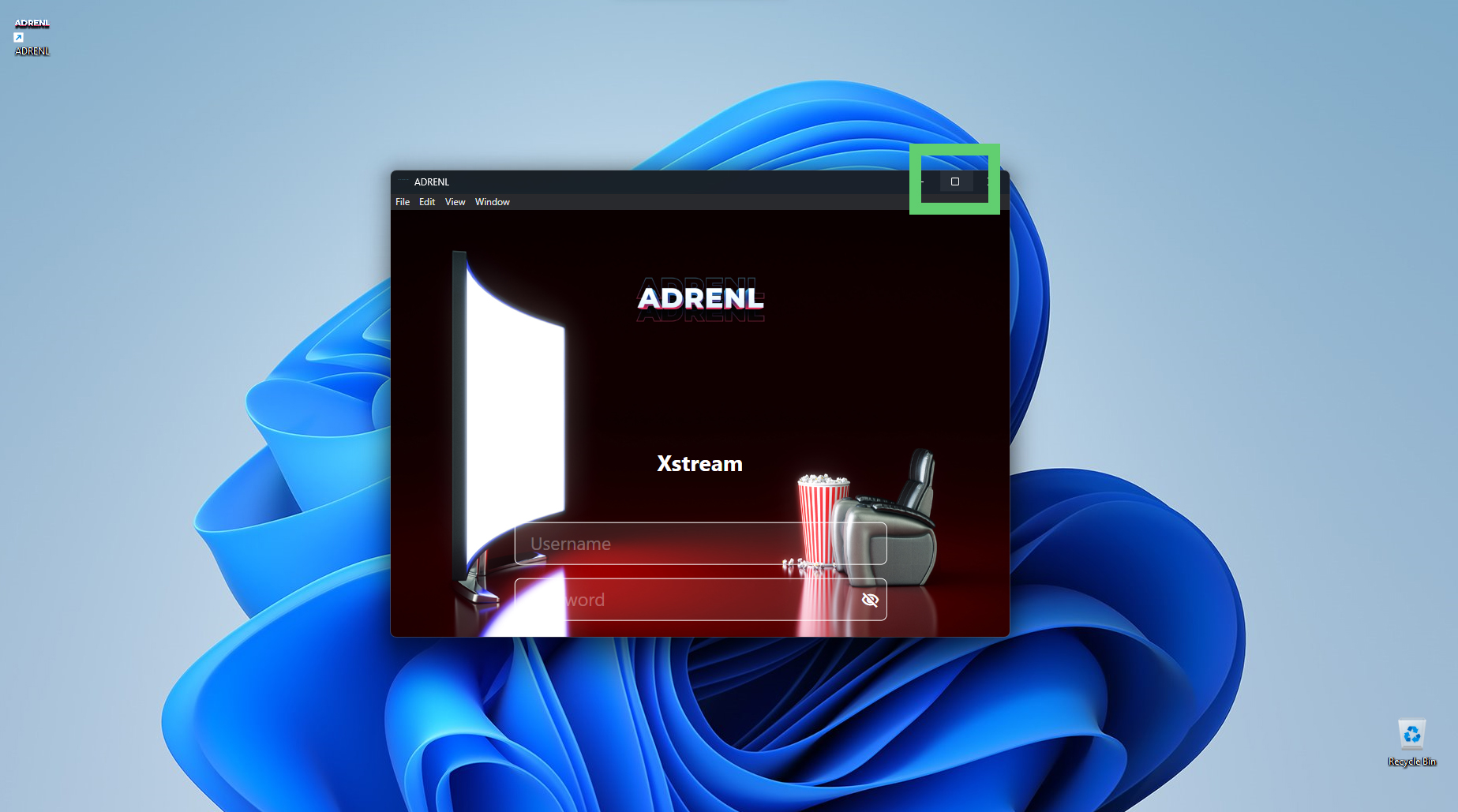
Step 5: After maximizing or going fullscreen, enter your username and password, then click “Login”.
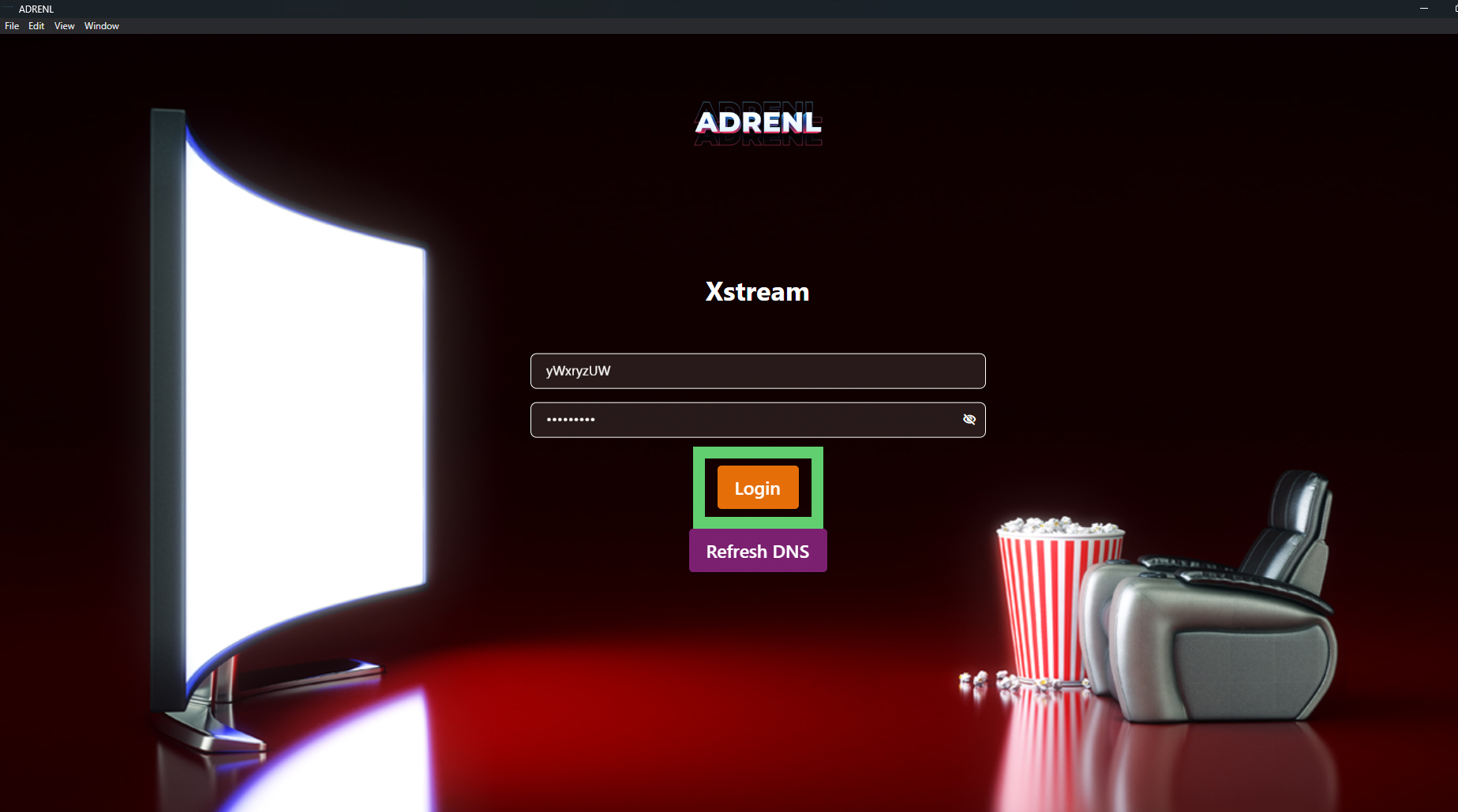
Step 6: After logging in, a “Please Wait” message will appear while connecting to the streaming server. It may take up to 1 minute (depending on your internet connection) to connect to the server.
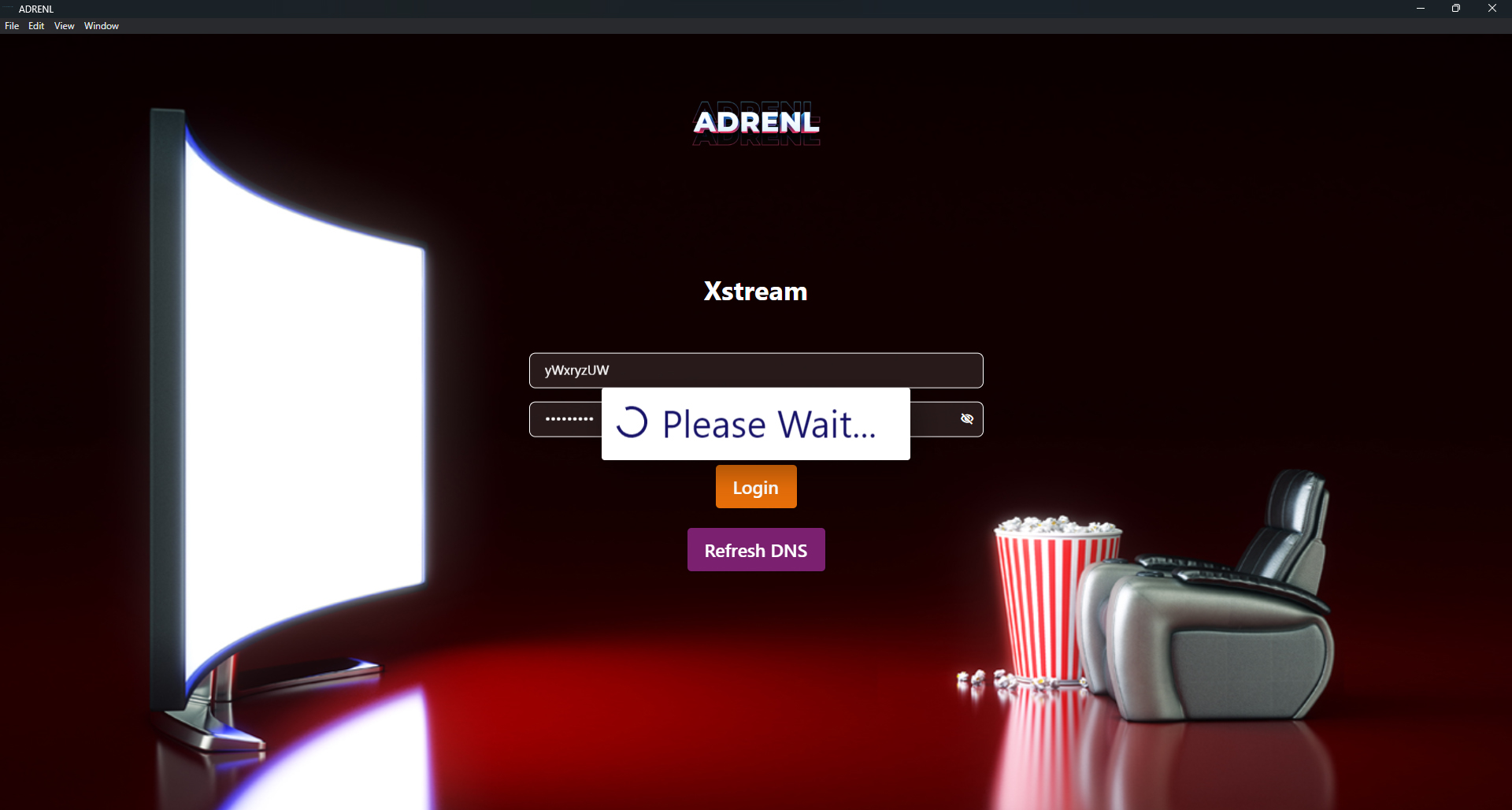
Step 7: In the Home section, at the center top, you will find buttons for “Live TV,” “Movies,” and “Series.”
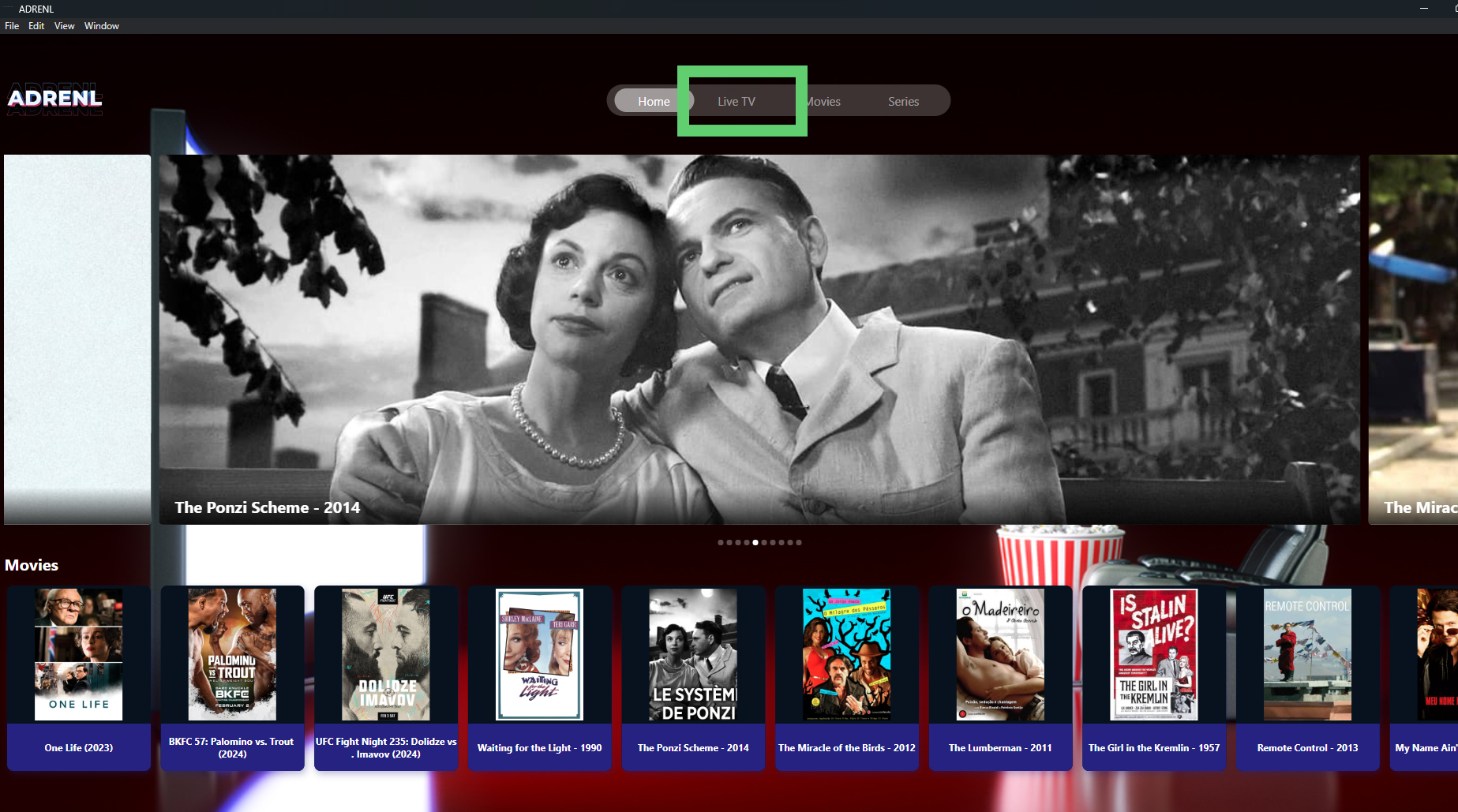
Step 8: Click on your desired menu to load the content.
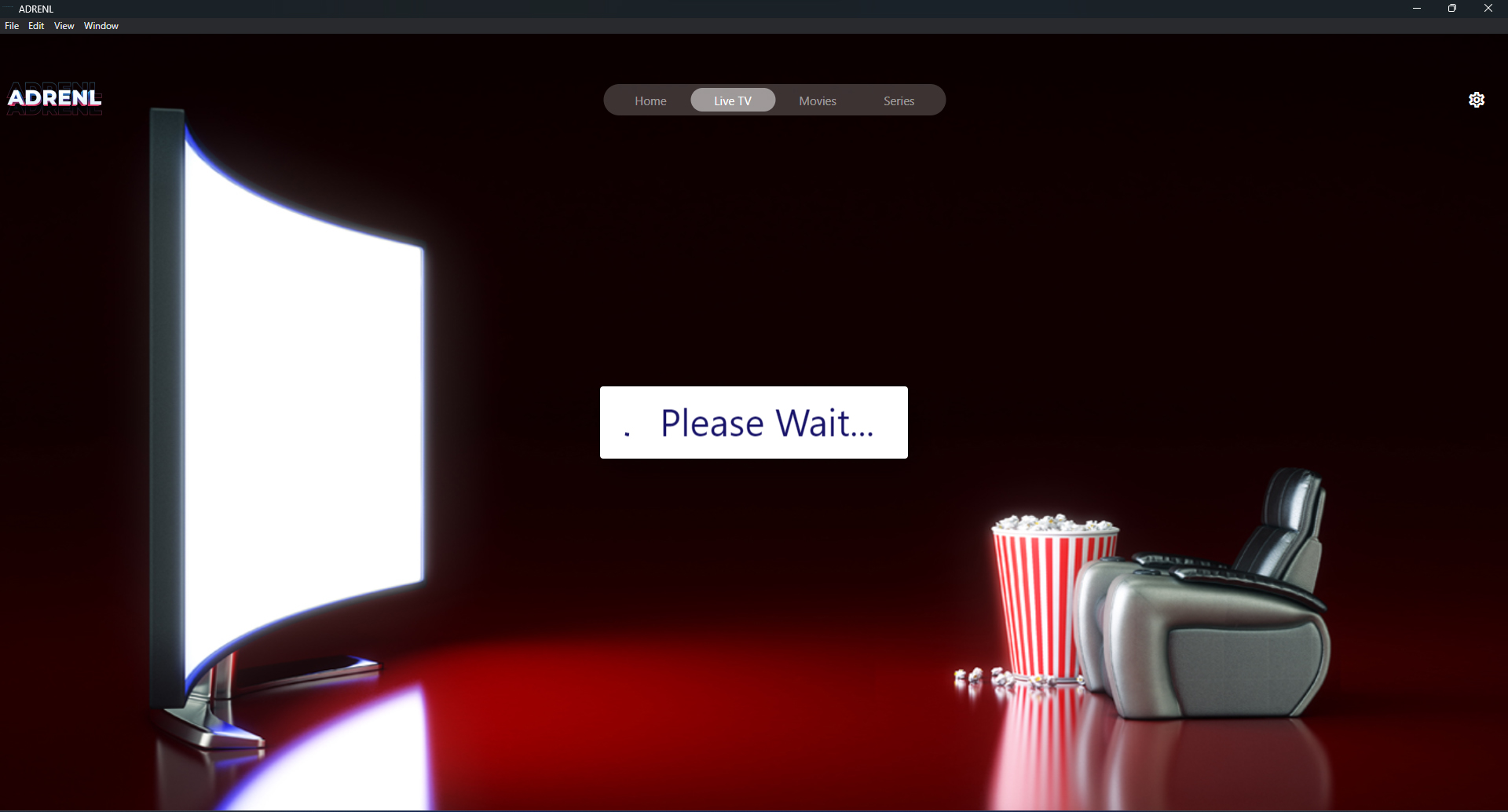
Step 8: Choose your favorite channel/content to play.
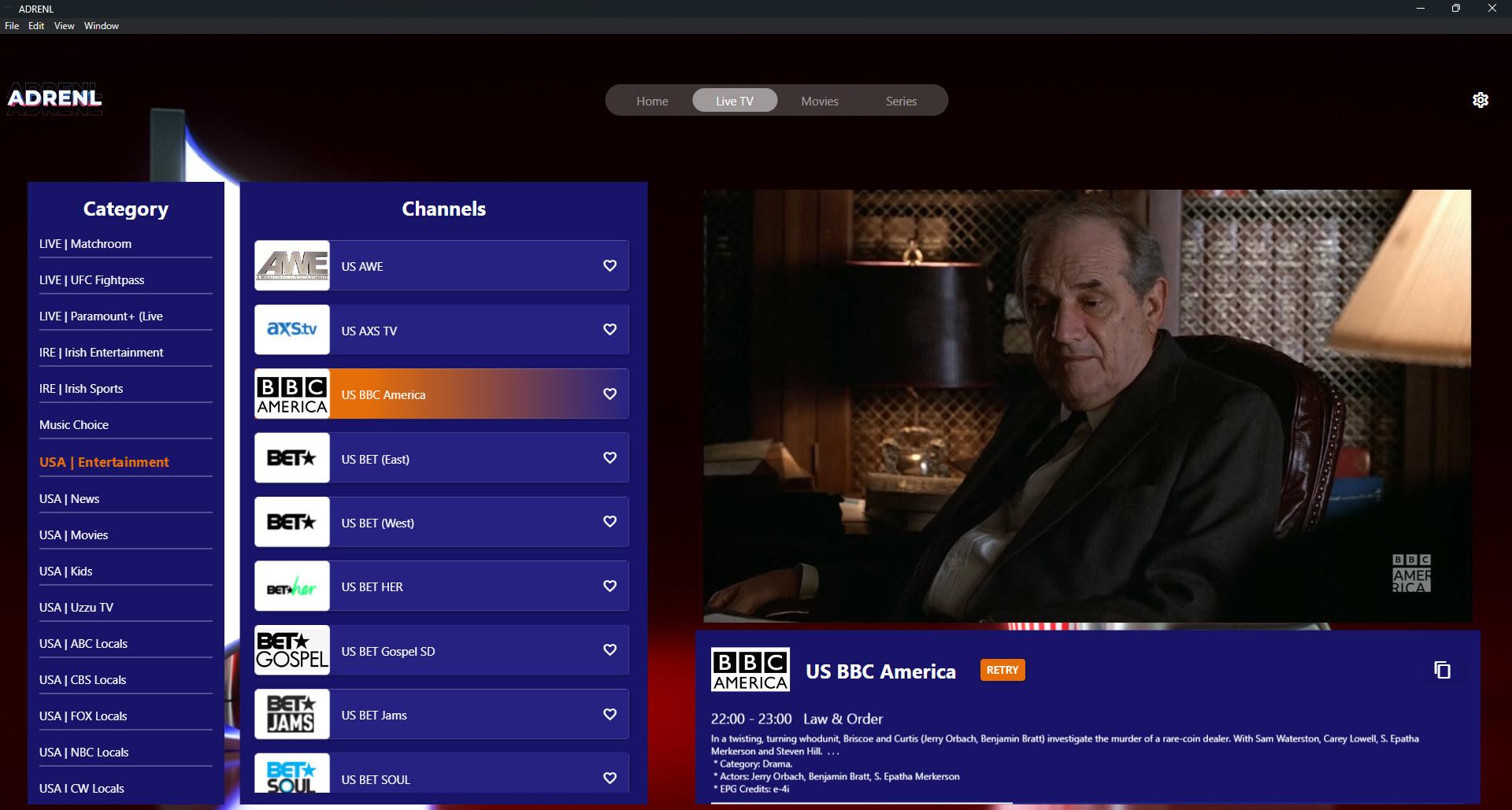
For Mac , please click these links to download the dmg installer file
Follow these instructions to set up the Mac application:
Step1:After clicking the download button, Chrome and Firefox browser will download the Adrenl dmg installer file automatically. If you use Safari Browser, then it will ask you to Allow Download from this site.
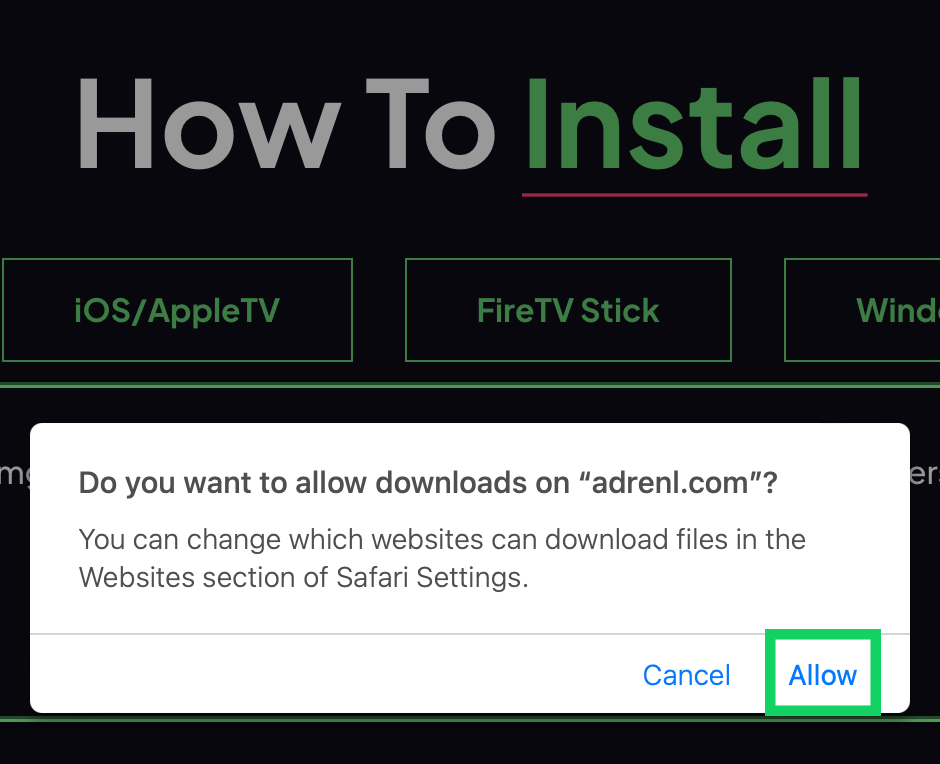
Click “Allow” and download will start automatically.
Step 2: Find and double click the Adrenl dmg file, to install the Adrenl Player.
Step 3: A window will open and instruct you to drag the Adrenl Applications to the Application Folder. 
Step 4: Now, go to the Applications folder, find the Adrenl Application and double click to run the application.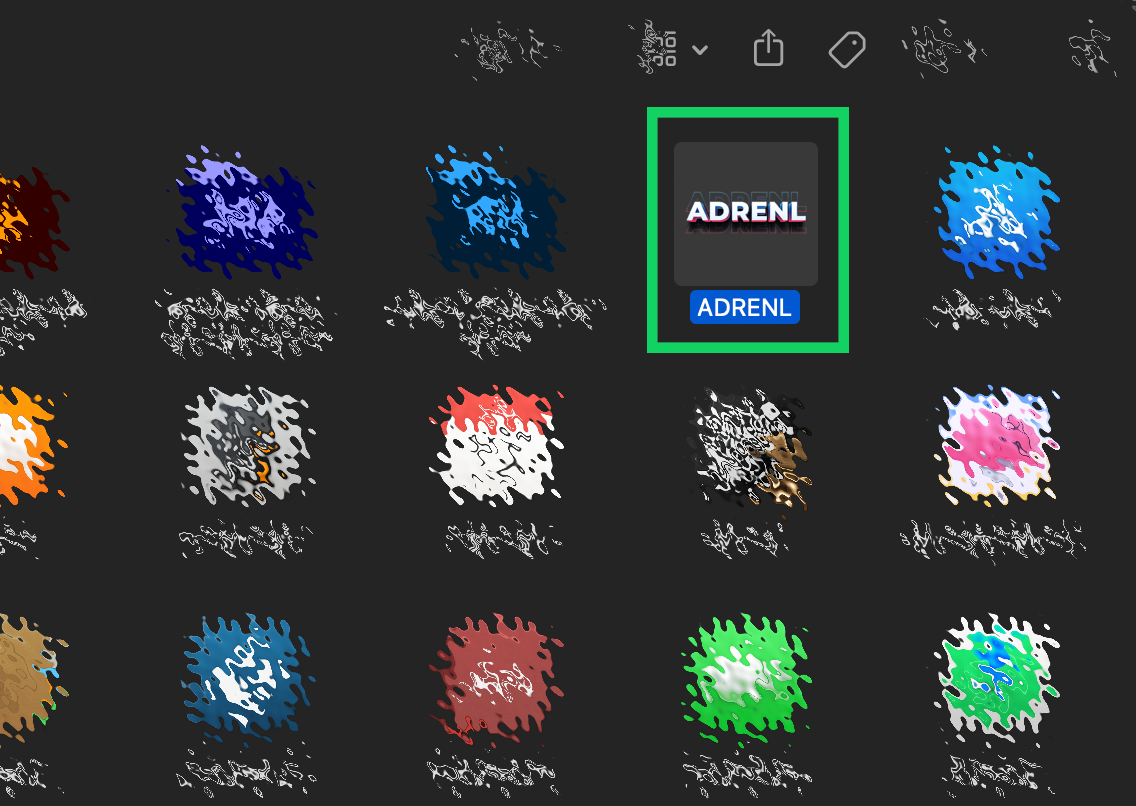
Step 5: A warning popup will appear, click “Open” to run the application
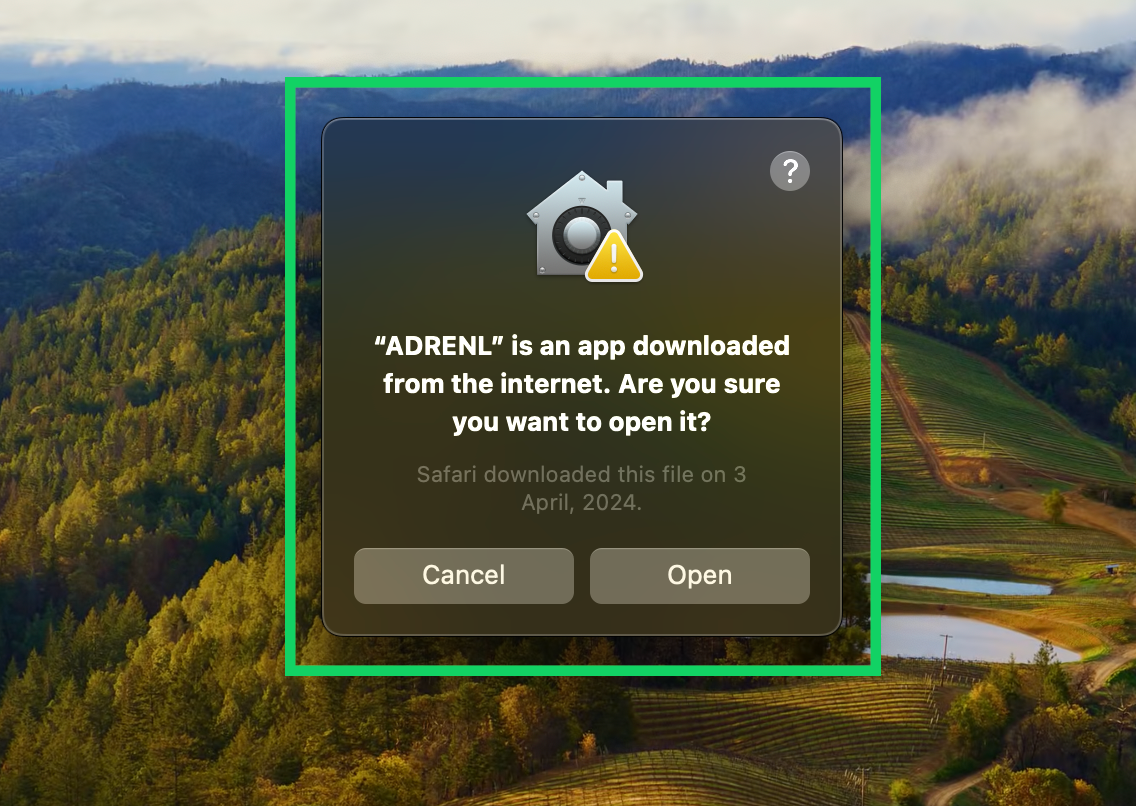
Step 6: Click on the maximize button to go fullscreen with the application.
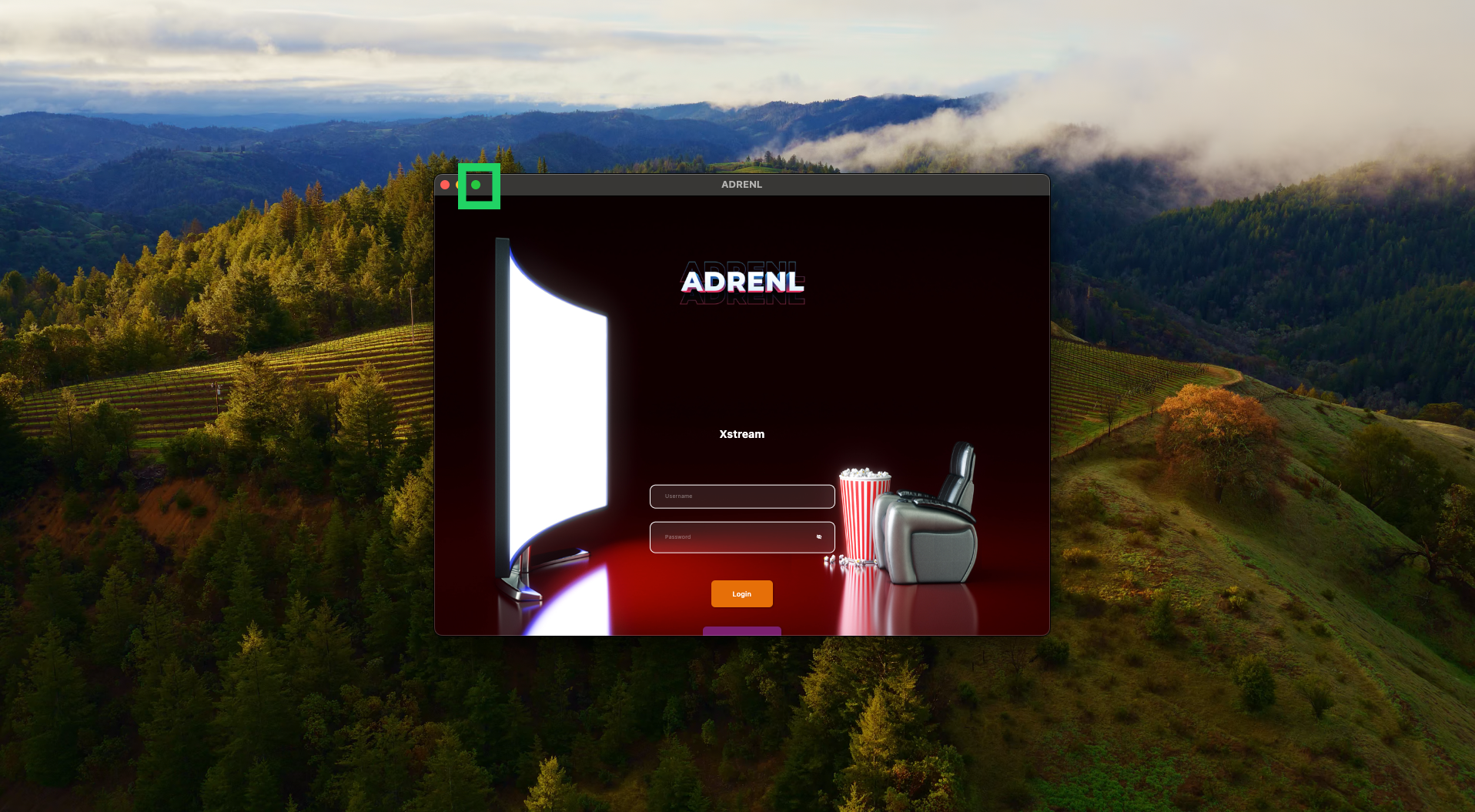
Step 7: After maximizing or going fullscreen, enter your username and password, then click “Login”.
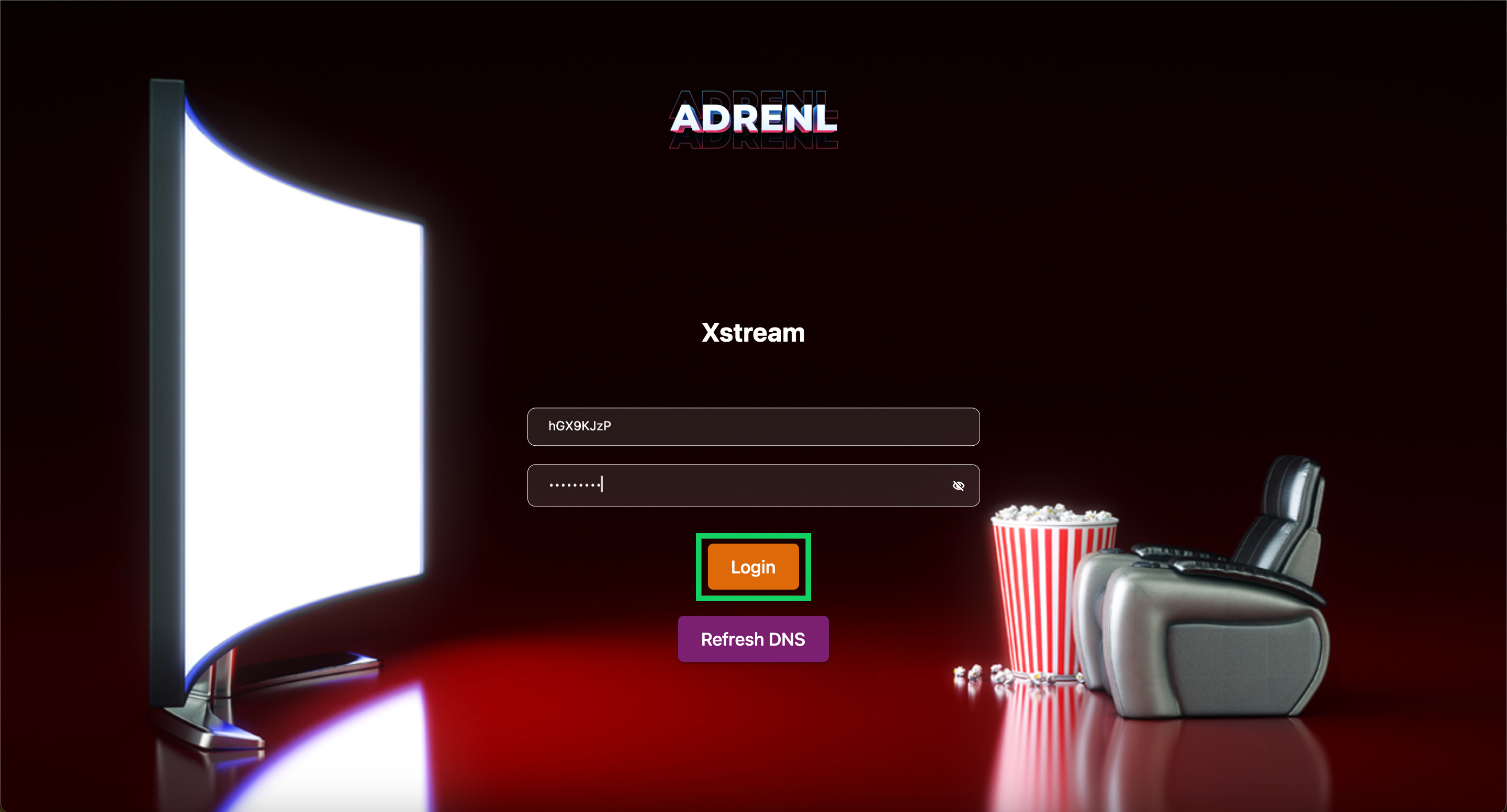
Step 8: Sometimes login say “Invalid Credentials”, then press “Refresh DNS” button once and try login again.
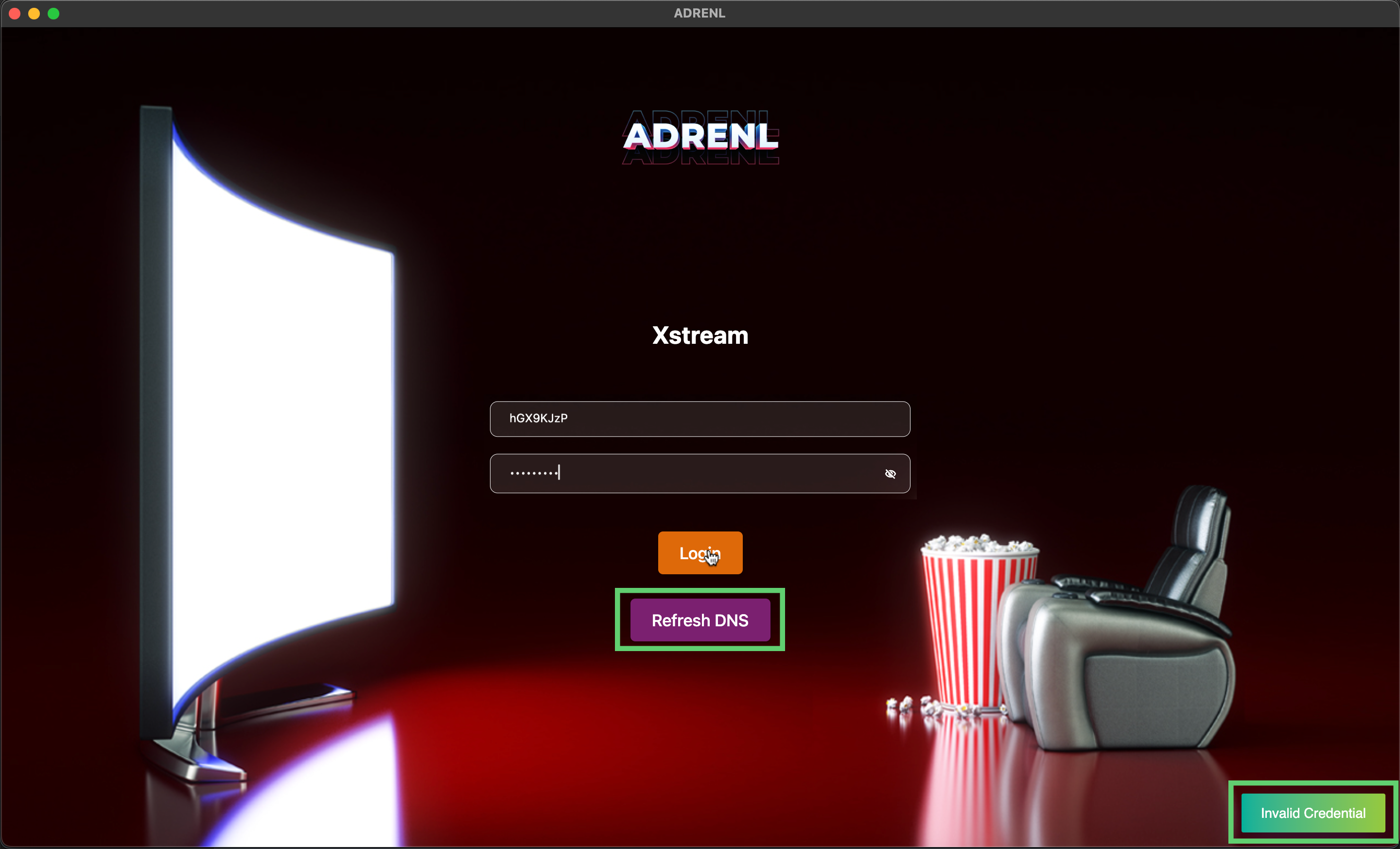
Step 9: After logging in, a “Please Wait” message will appear while connecting to the streaming server. It may take up to 1 minute (depending on your internet connection) to connect to the server.
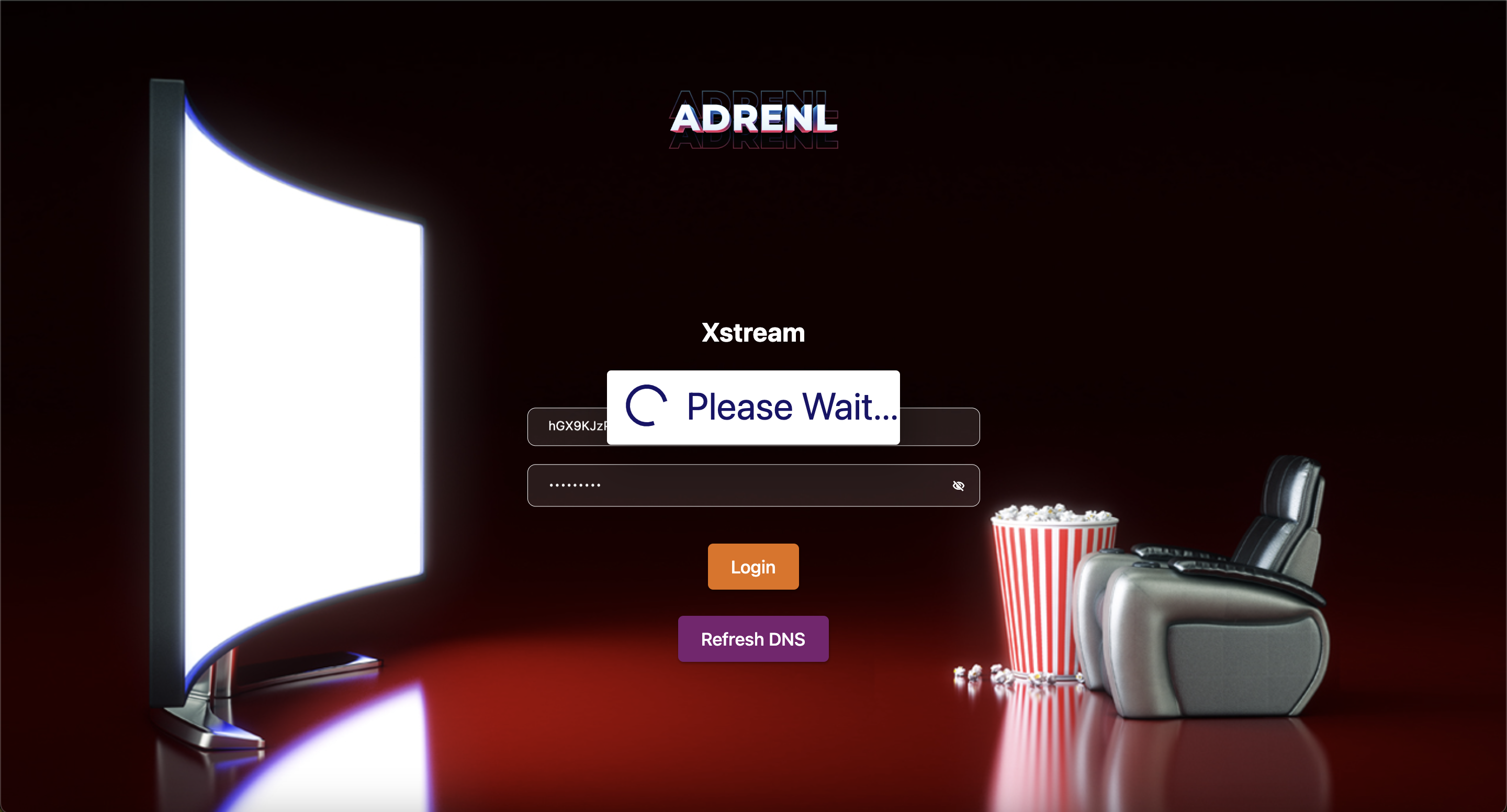
Step 10: In the Home section, at the center top, you will find buttons for “Live TV,” “Movies,” and “Series.”
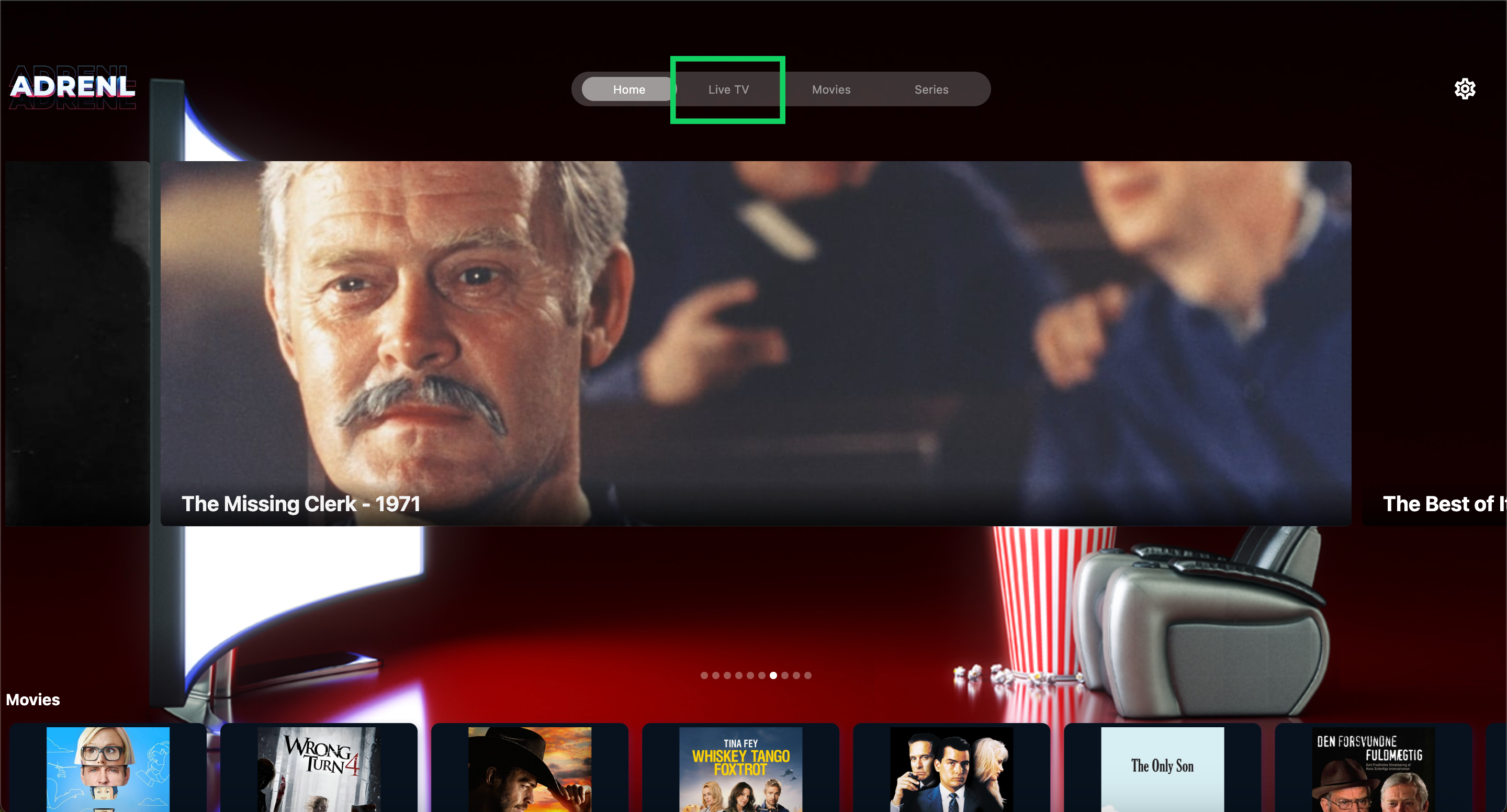
Step 8: Choose your favorite channel/content to play.
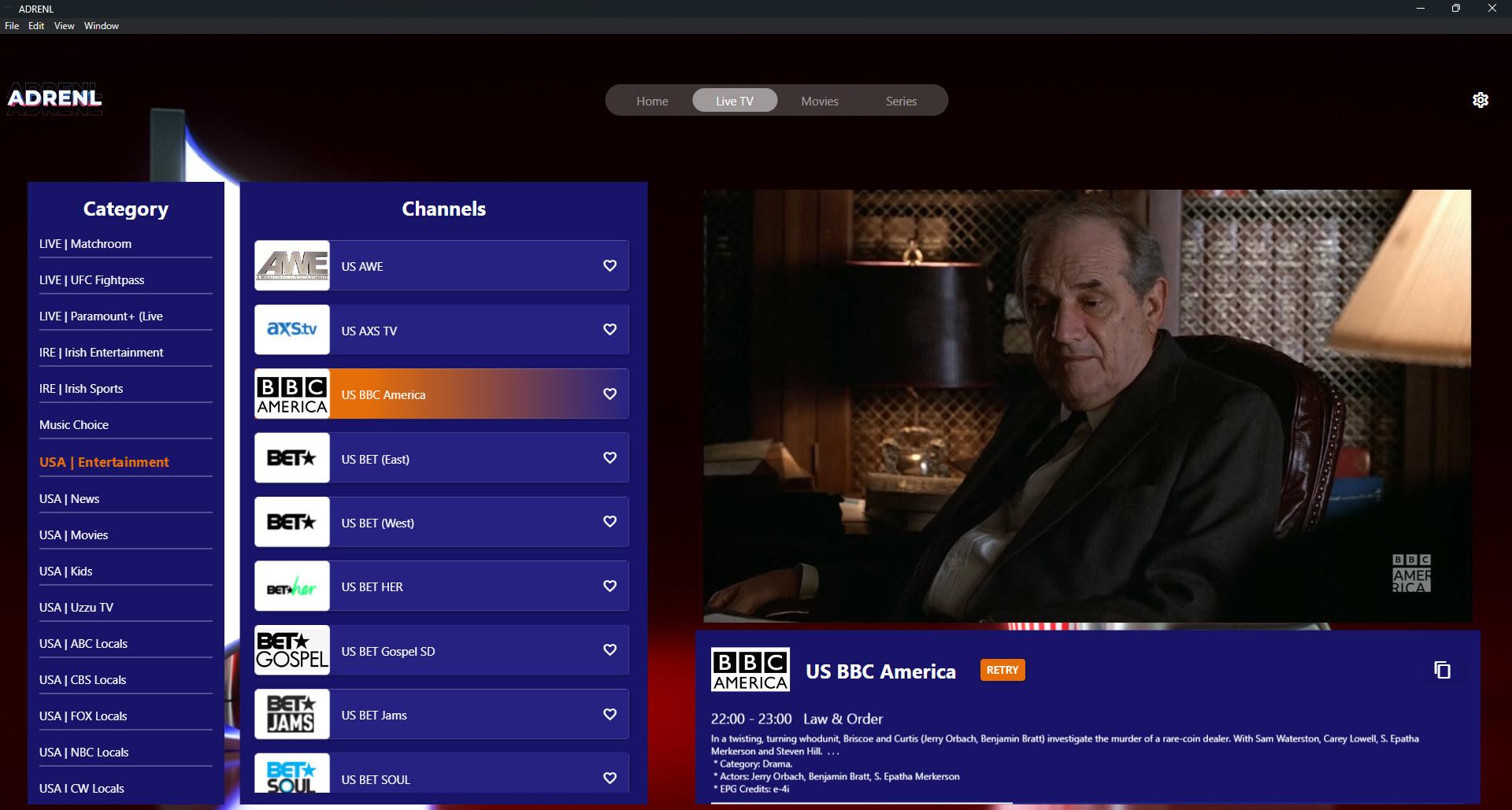
For Webplayer , First click the link below to open the player.
Follow this instruction to allow insecure content to your browser
[Google Chrome And Opera]
Use Code: 3IWA6S
Step 1: Click the lock icon, then click Site settings.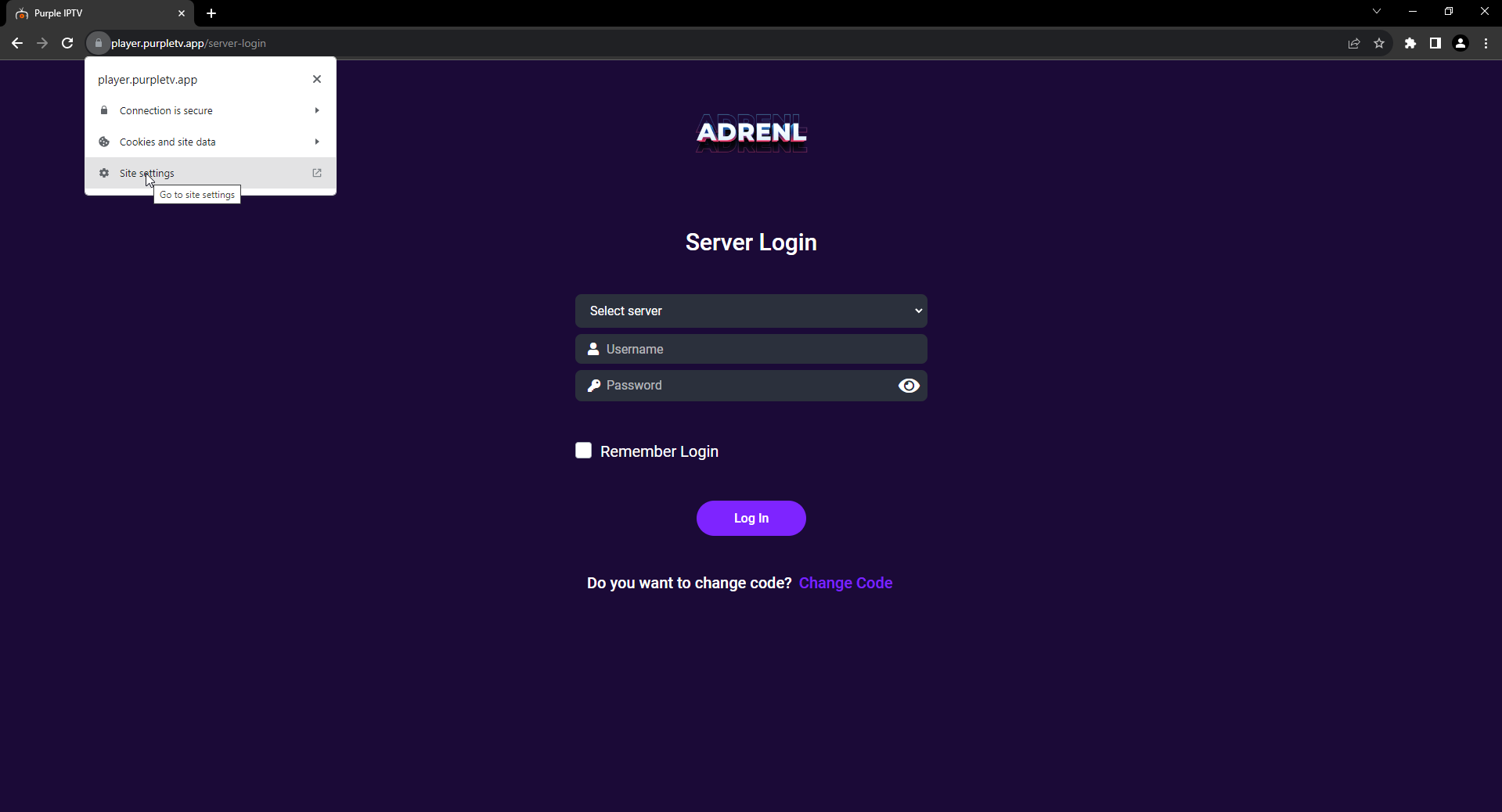
Step 2: Scroll to Insecure content, then use the drop-down list to change “Block (default)” to “Allow.”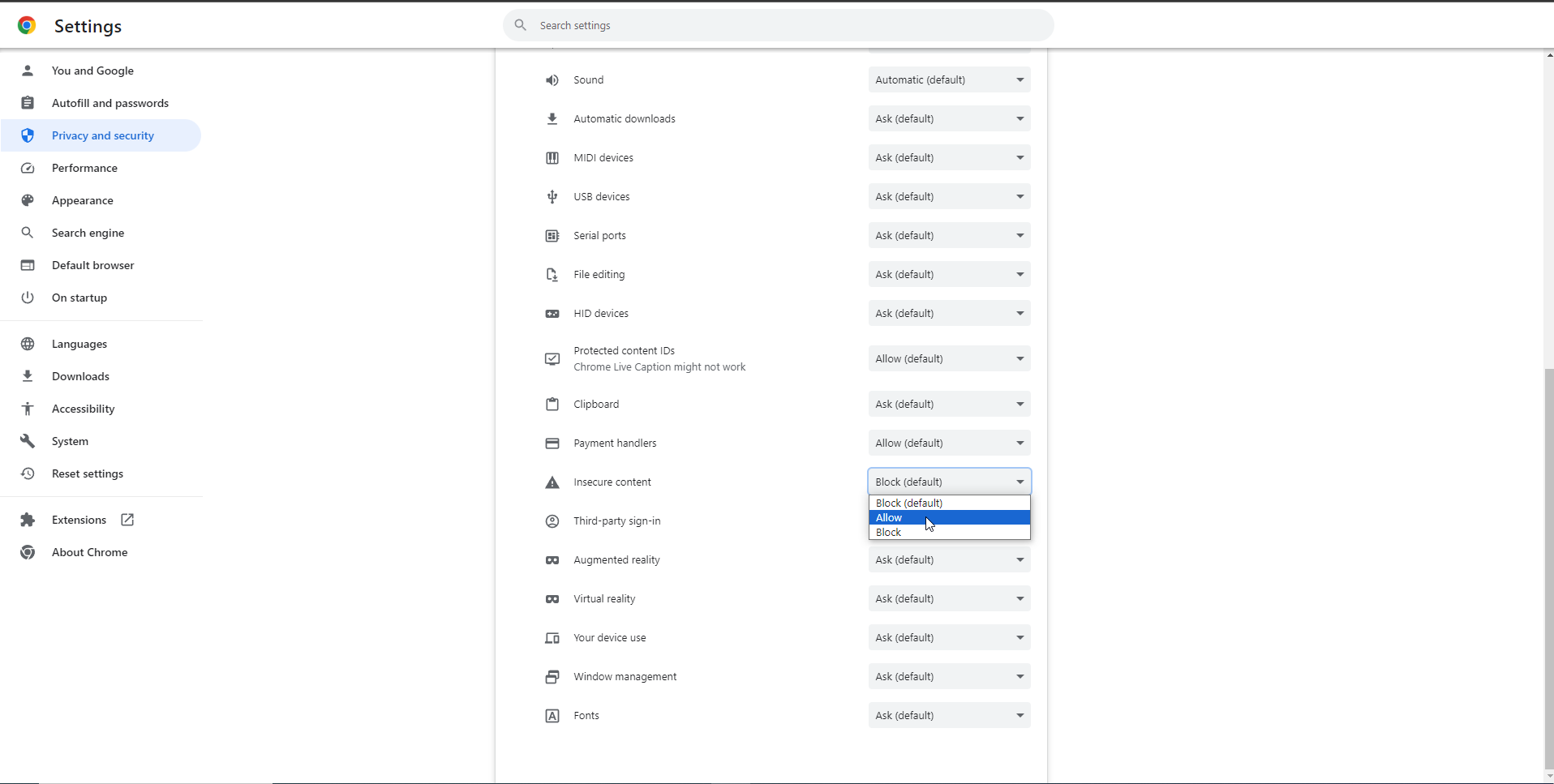
Step 3: To Apply Your Updated Settings To This Site, Reload or Refresh This Page
Select Server “Adrenl” And enter Username and Passord, click the Remember Login checkbox and press Login
Step 4: Finally Play Your Video Content.
[Microsoft Edge]
Use Code: 3IWA6S
Step 1: Click the lock (caution) icon, then click Permissions for this site.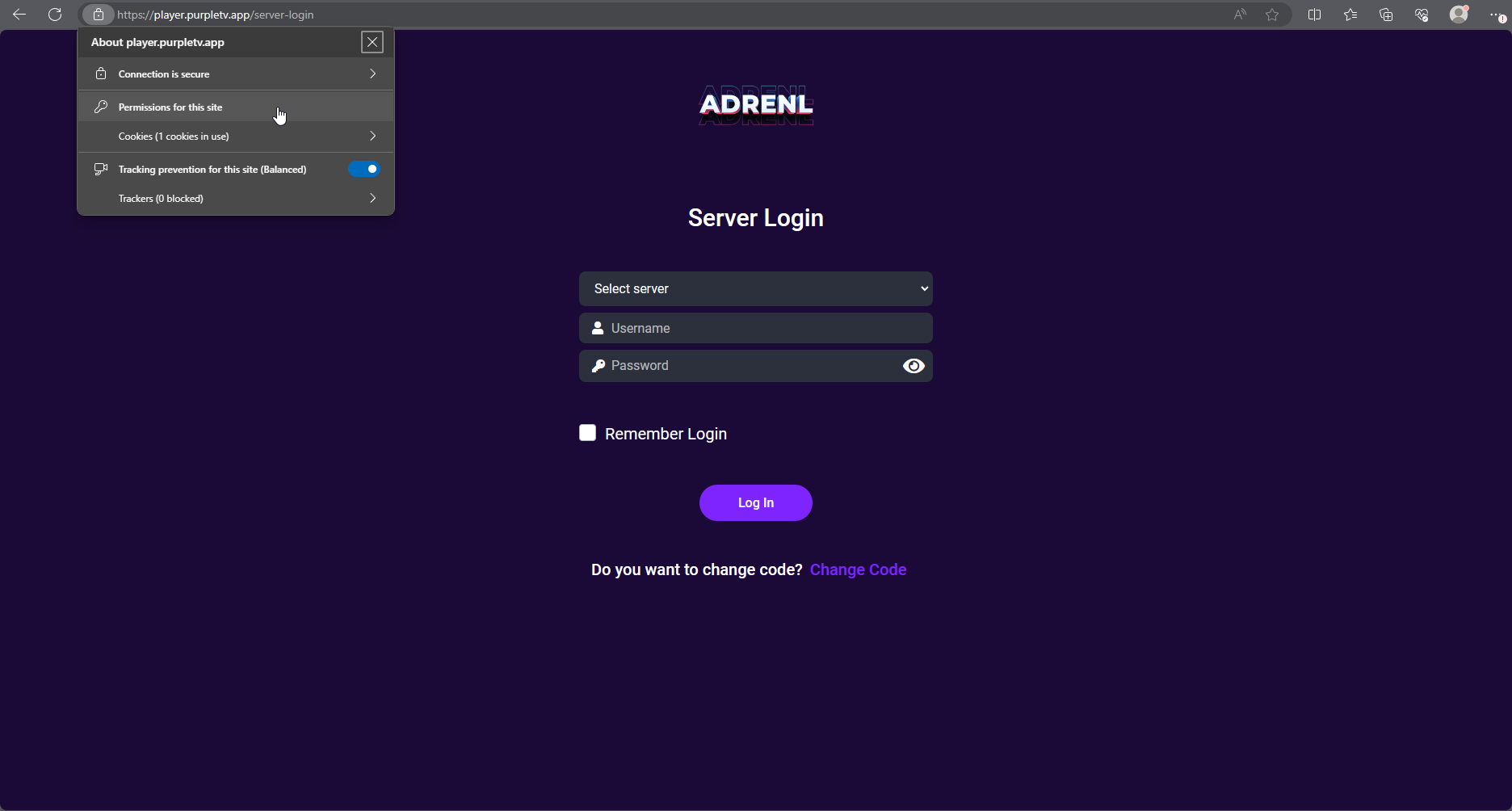
Step 2: Scroll to Insecure content, then use the drop-down list to change “Block (default)” to “Allow.”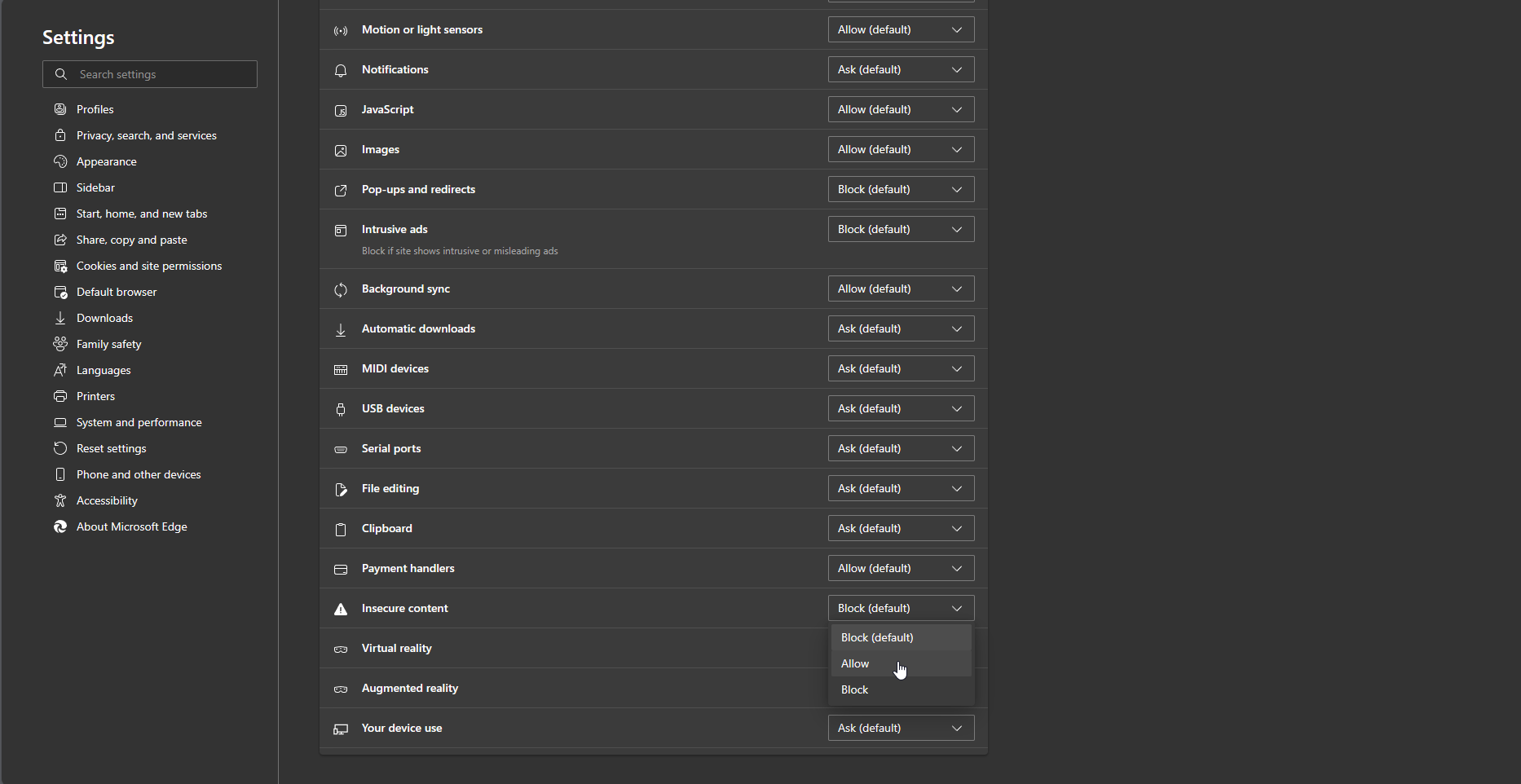
Step 3: To Apply Your Updated Settings To This Site, Reload or Refresh This Page
Select Server “Adrenl”, enter Username and Password, click the Remember Login checkbox and press Login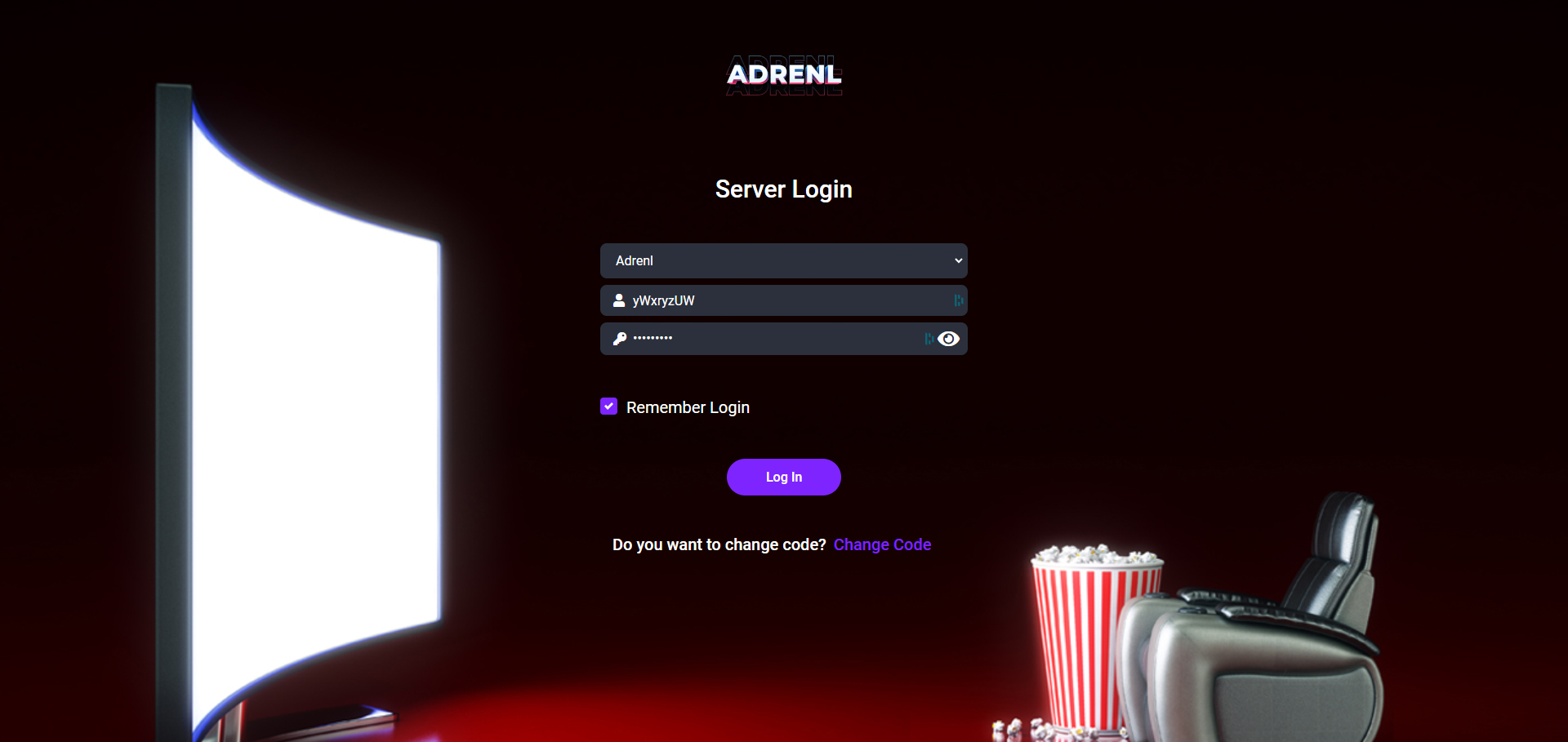
Step 4: Finally Play Your Video Content.
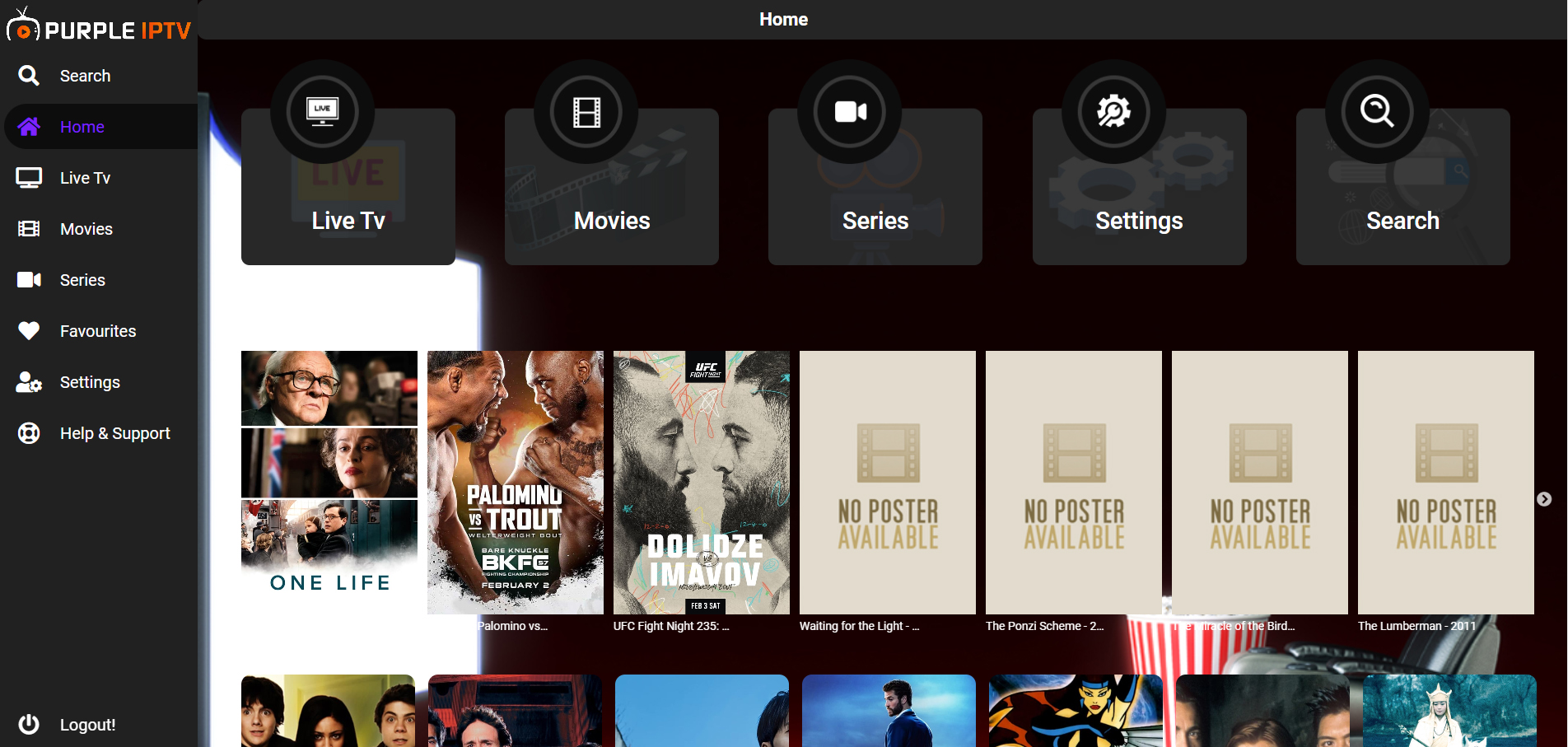
Please make note that the app will only work on browsers on laptops and PCs. It will not work on mobile browsers.
